Ved filopplastning m? du gjennom tre steg hvor du fjerner personinformasjon og lagrer dokumentet som PDF f?r du leverer.
Steg 1: Fjern personinformasjon
For ? sikre anonymiteten ved innlevering av besvarelsen m? du fjerne personinformasjon f?r du lagrer dokumentet som PDF. Det finnes flere m?ter ? gj?re dette p?.
Fjerne personinformasjon i MS Word
Klikk p? fanen (1) File / Fil n?r du er inne p? dokumentet.

Klikk p? (2) Check for Issues / Kontroller problemer.

Velg s? (3) Inspect Document / Unders?k dokument.

Du vil f? opp et nytt vindu som heter Document Inspector / Dokumentinspeksjon. Velg da (4) Unders?k / Inspect nederst til h?yre.

Informasjonen i boksen vil oppdateres, og der det finnes varsler vil dette markeres med et utropstegn. Klikk p? (5) Remove All / Fjern alle i ruta der problem(er) har blitt funnet.

Fjerne personinformasjon hvis du bruker Windows
Du kan ogs? fjerne personinformasjon i et word-dokument uten ? m?tte ?pne MS Word hvis du har operativsystemet Windows.
Naviger frem til det stedet du har lagret dokumentet, h?yreklikk p? word-dokumentet og velg (1) Properties / Egenskaper.

Velg fanen (2) Details / Detaljer ?verst p? dialogboksen som dukker opp, og deretter (3) Remove Properties and Personal Information / Fjern egenskaper og personlig informasjon nederst.

Du f?r da opp et nytt vindu. Her huker du av for (4) Remove the following properties from this file / Fjern f?lgende egenskaper fra denne filen og huker av for (5) Authors / Forfattere og Last saved by / Sist lagret av f?r du trykker p? (6) OK.

Fjerne personinformasjon hvis du bruker Mac OS X
Word 2011 for Mac
Word 2016 / 2019 for Mac
?pne Word-dokumentet og gj?r f?lgende:
- Tools / Verkt?y > Protect Document / Beskytt dokument > Privacy / Personvern > Remove Personal Information from this File / Fjern personlige opplysninger i denne filen ved lagring. > OK / OK.
Steg 2: Lagre dokumentet som PDF
Etter ? ha fjernet personinformasjon fra besvarelsen m? du lagre det som PDF f?r du leverer det.
Lagre som PDF i MS WORD 2013 eller 2016
Som student ved UiO har du tilgang til Office 365 hvor MS Word 2016 medf?lger.
Klikk p? fanen (1) File / Fil n?r du er inne p? dokumentet.

I venstre kolonne velg (2) Export / Eksporter og velg (3) Create PDF / XPS / Opprett PDF / XPS.

I dialogboksen som dukker opp, finn frem til det stedet du ?nsker ? lagre dokumentet. Gi filen et passende navn (4) og trykk (5) Publish / Publiser.
Ikke gi filen du skal levere et navn som kan identifisere deg. Vi anbefaler emnekode og kandidatnummer. F.eks. "EXPHIL03 kandidat99000.pdf".

Lagre som PDF ved hjelp av andre programmer
Se egne veiledninger for ? lagre dokumentet som PDF ved hjelp av andre programmer.
Steg 3: Last opp og lever din besvarelse
Levering av en filopplasting skjer vanligvis automatisk ved innleveringsfristen (Automatisk innlevering). For noen pr?ver skal du levere besvarelsen med en gang (Lever n?).
Automatisk innlevering
Finn eksamen under Kommende pr?ver.
Hvis det ikke er lagret noe i din besvarelse, ser du beskjeden:
?Din besvarelse er tom og vil derfor ikke bli levert?.

- Klikk p? knappen Klikk her for ? gj?re deg klar og ?pne pr?ven.
- Trykk Velg fil for opplasting og finn filen du skal levere
N?r du har lastet opp filen kan du se at filen er lastet opp og lagret.
Du kan forh?ndsvise den opplastede filen ved ? trykke Last ned, du kan ogs? velge Fjern eller Erstatt.
Hvis det ikke er lastet opp en fil n?r fristen g?r ut, blir ingenting levert til sensur.
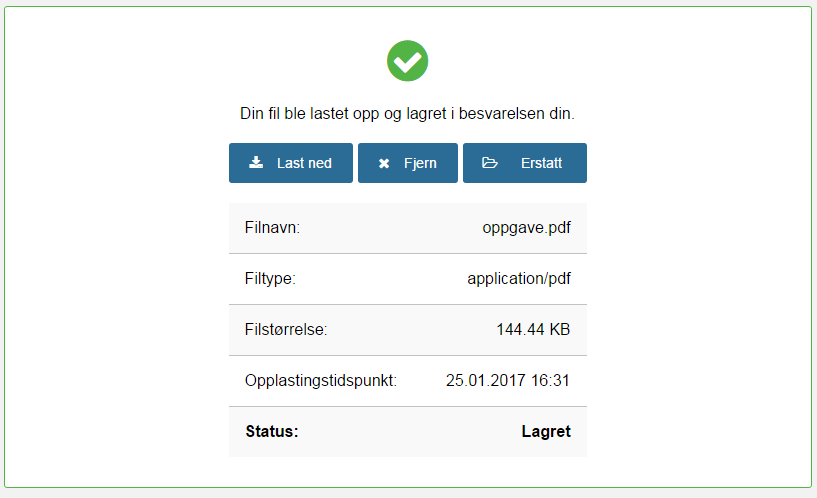
N?r du g?r videre vil du se at du har besvart oppgaven, og at din besvarelse blir automatisk levert n?r pr?ven stenger.

Du kan ?pne pr?ven p? nytt frem til innleveringsfriste ved ? klikke p? ?pne pr?ven.
Du kan erstatte besvarelsen et ubegrenset antall ganger fram til fristen utl?per.
Etter innlevering vil du under Kommende pr?ver se beskjeden:
?Besvarelsen din er lagret. N?r pr?ven stenger, blir den automatisk levert.?

N?r innleveringsfristen g?r ut, leveres besvarelsen automatisk.
Du vil kunne se besvarelsen under Tidligere pr?ver (forutsatt at det gis tilgang til besvarelser p? den aktuelle pr?ven).
Lever n?
- Finn din eksamen under Kommende pr?ver
- Velg Klikk her for ? gj?re deg klar og ?pne pr?ven
- Trykk Velg fil for opplasting og finn filen du skal levere
- G? til innleveringssiden og trykk p? Lever n?
Zip-filer
Det er kun mulig ? levere én fil i hver oppgave. Hvis du skal levere flere filer i samme oppgave, kan de sl?s sammen til en zip-fil f?r du laster opp i Inspera. Se veiledning for hvordan levere zip-filer her. Levering av zip-fil forutsetter at oppgaven tillater denne filtypen.