Klikk p? hvert av punktene under for ? finne ut mer om hvordan du kan bruke Zoom p? en riktig og trygg m?te.
Installer riktig versjon av Zoom
- Det er enkelt ? installere og logge seg inn i Zoom. Obs, bruk UiO Zoom, ikke gratis-versjonen. Dette handler om sikkerhet og ? unng? zoom-bombing.
- Det er viktig at du logger inn med ditt UiO-brukernavn og passord.
- Slik innstallerer du riktig versjon av Zoom
Har du allerede brukt Zoom?
De viktigste funksjonene
- N?r du har logget deg p? i Zoom kommer du inn til en hovedmeny, hvor du kan velge ? opprette m?ter, delta i eller planlegge fremtidige m?ter.
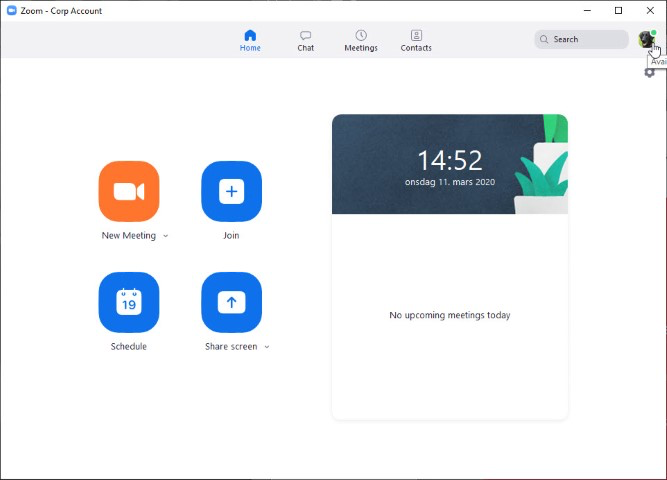
Hvordan delta i m?ter
Det finnes to ulike m?ter ? delta i et m?te i Zoom p?:
Delta i m?te via lenke fra epost eller nettside
Klikk p? Join Zoom Meeting-lenka i invitasjonen du har f?tt p? e-post, eller hentet fra en nettside
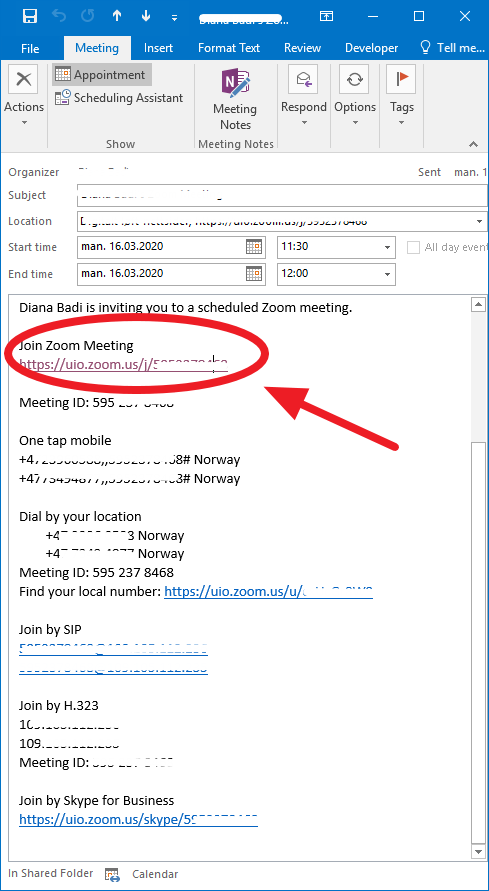
N?r du klikker p? lenken kan du bli sendt til nettleseren din og bli spurt om du ?nsker ? ?pne Zoom applikasjonen p? maskinen din. Her klikker du "Open zoom.us".
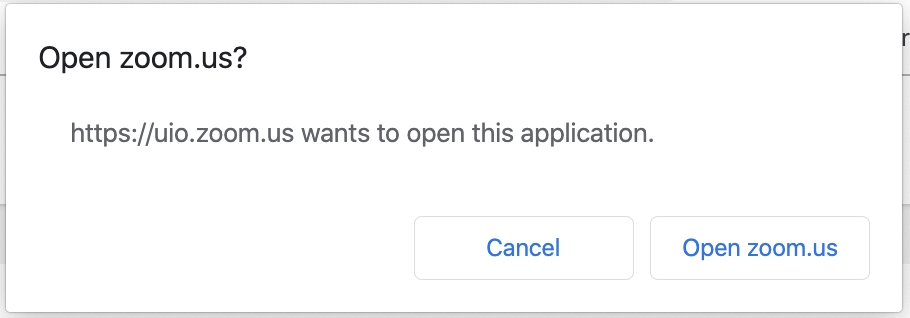
N?r du har gjort dette vil Zoom applikasjonen starte og du vil bli spurt om du vil delta i m?te. Her kan du velge enten ? delta med eller uten video.

Delta med meeting-ID rett i Zoom-appen
I e-posten du f?r, er det mye informasjon. Like under Join Zoom meeting-lenken vi brukte i trinnet over, finner du “Meeting ID”. Meeting ID er nummeret til Zoom-m?tet. Dette nummeret trenger du om du vil bli med rett fra Zoom-appen.
Slik gj?r du det:
1. ?pne Zoom-appen.
2. Klikk p? "Join", og lim eller skriv inn Meeting ID. Avslutt ved ? klikke p? Join-knappen nederst i dialogboksen, og du kommer til m?tet.
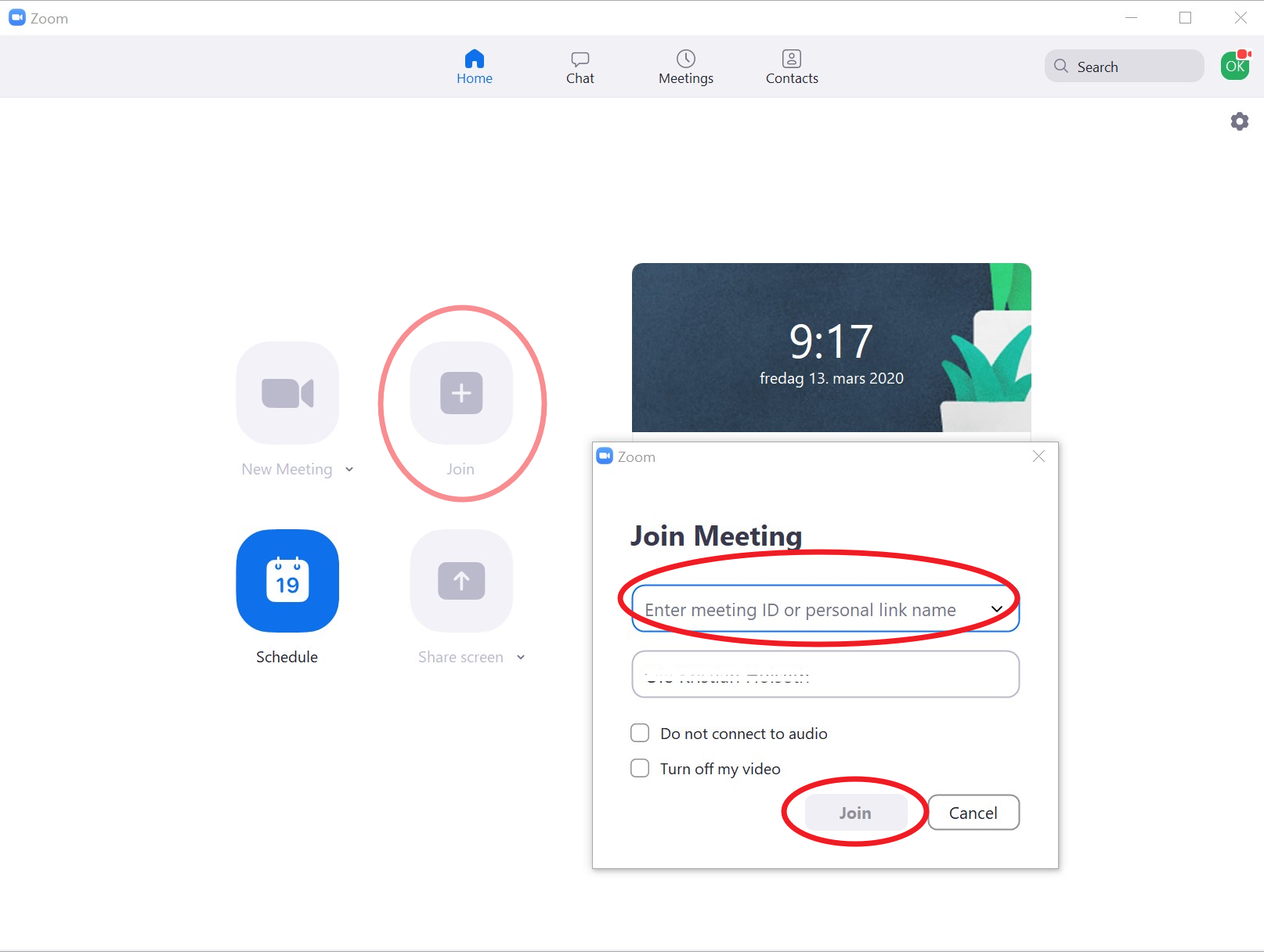
Om venterom
Foreleser opprettet noen ganger et venterom f?r forelesning/seminar starter i Zoom. Dette er ofte et sikkerhetstiltak, fordi det er sv?rt effektivt for ? hindre s?kalt Zoom-bombing. Hvis du lurer p? hva et venterom er les: Hvorfor er jeg i et venterom?
Opprette og planlegge m?ter i Zoom
- ?pne Zoom-appen
- Klikk p? Schedule-knappen p? startskjermen
- Sett deg inn i innstillingsmulighetene i planleggingsvinduet. Behold i st?rst mulig grad standardinnstillingene der de begrunnes med sikkerhetshensyn.
Les mer om hvilke innstillingsmuligheter som finnes.
Tips til praktiske forberedelser f?r et m?te
- Test mikrofon og kamera p? forh?nd s? du vet at lyd og bildekvaliteten er god. Les mer hvordan du gj?r det
- Sitt godt, v?r rett i ryggen. Om du ikke skal skrive mye - bygg gjerne opp pc-en i h?yden med noen tjukke b?ker. Da er det lettere ? se rett inn i kameraet
- Ha en visuelt ryddig bakgrunn: Eventuelt bruk UIO-bakgrunner.
- Bruk video. Det er mye hyggeligere for alle om dere kan se hverandre, og gj?r det ogs? lettere for foreleser og medstudenter ? snakke n?r dere kan se hverandre.
Om personvern og opptak
Noen ganger ?nsker foreleser ? ta opptak av en forelesning/seminar for ? kunne legge den ut i etterkant. Du kan sikre deg mot ? bli en del av opptaket: