Hvis det er en eksamensoppgave som vanligvis skulle ha benyttet digitale h?ndtegninger, finnes det forskjellige m?ter ? gj?re det p?.
Ta bilde / skanne dokumenter ved hjelp av mobilkamera
Det er mulig ? ta bilde eller skanne dokumenter ved hjelp av mobilkamera og s? laste dette opp i Inspera.
Kan gj?res slik:
- Ta bilde med mobilen.
- Send bildet til din egen e-post.
- ?pne e-posten p? maskinen du bruker til ? avlegge eksamen.
- Lagre bildet lokalt p? maskinen.
- Last opp bildet i Inspera. Om du vil laste opp flere bilder i samme oppgave, kan du for eksempel samle bildene i ett Word-dokument.
- Viktig: Bilder m? v?re leselige og det m? fremg? hvilken oppgave bildene tilh?rer.
Det er ogs? mulig, som et alternativ til kun mobilkamera, ? bruke programmer som f. eks Office Lens for ? ta og skanne bilder. Bruk av tilleggsprogrammer er kun et alternativ, og m? ikke brukes.
Office Lens
Med Office Lens kan du trimme og forbedre bilder av tavler og dokumenter, samt gj?re dem leselige. Du kan bruke Office Lens til ? konvertere bilder til PDF-, Word- og PowerPoint-filer, og kan lagre bilder til OneNote og OneDrive. Velger du ? lagre scannede dokumenter og bilder til OneDrive, finner du disse filene i en egen undermappe med navnet Office Lens.

Office Lens er tilgjengelig for Windows 10, iOS og Android. Du kan laste ned den nyeste versjonen av Office Lens gratis fra Microsoft App Store.
L?sninger i Inspera
Insperas innbygde l?sninger kan benyttes hvis pr?ven er satt opp til at kandidaten skal besvare i Inspera (og ikke filopplasting).
Sett inn spesialtegn og / eller formler
For ? sette inn symboler p? en vanlig langsvarsoppgave trykk p? knappen for ? sette inn spesialtegn.
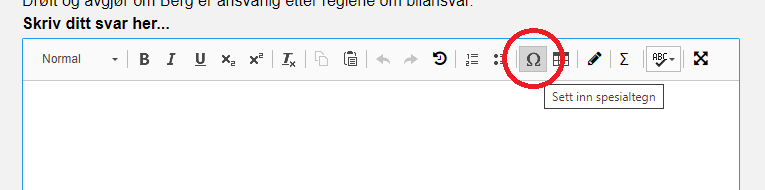
For ? sette inn formler p? en vanlig langsvarsoppgave trykk p? knappen for ? sette inn formler.

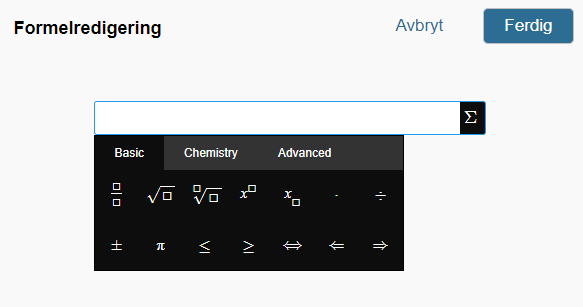
Sett inn tegning
Det er mulig ? tegne, ala MS Paint i Inspera. I en langsvarsoppgave trykk p? knappen for ? sette inn tegning.

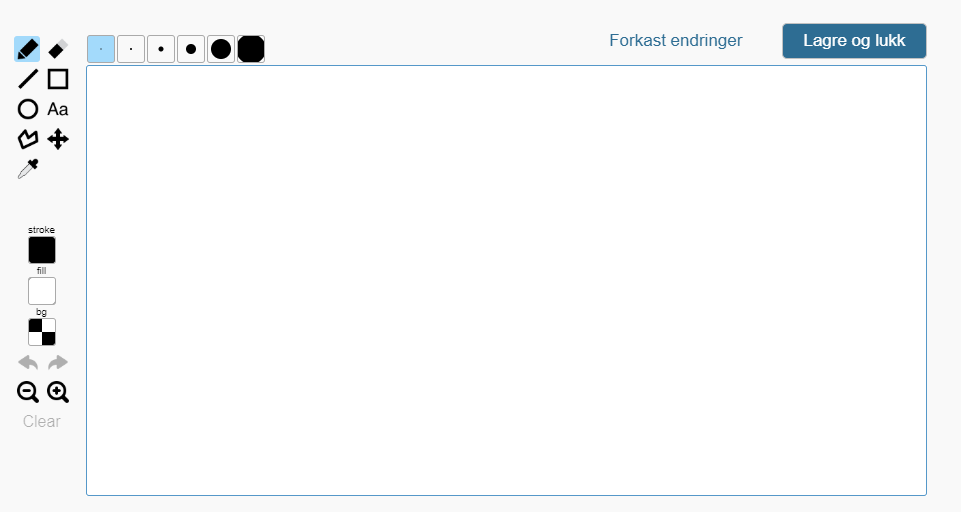
L?sninger i MS Word
Det er mulighet for at kandidatene kan legge inn formler og symboler i MS Word for s? ? laste opp filen som en vanlig opplastningsoppgave i Inspera.
Sett inn formler
I MS Word kan du sette inn matematiske symboler i formler eller i tekst ved hjelp av formelverkt?yet.
(1) G? inn p? Sett inn-fanen og klikk deretter p? Formler. Klikk deretter p? Sett inn ny formel.

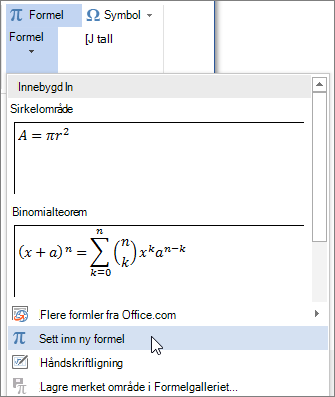
(2) Klikk p? Mer-pilen i Symboler-gruppen p? Utforming-fanen under Formelverkt?y.
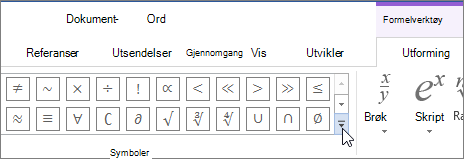
(3) Klikk pilen ved siden av navnet p? symbolsettet, og velg deretter symbolsettet du vil vise.
(4) Klikk p? symbolet du vil sette inn.
Sett inn symboler
Det viktigste ? forst? n?r du setter inn symboler, br?ker, spesialtegn eller internasjonale tegn er at skriften du bruker, er avgj?rende. Ikke alle skrifter har samme tegn. Elefant-skriften har for eksempel ingen br?k tegn, mens Verdana er. Derfor er det viktig ? bruke den riktige skriften for ? finne symbolet eller tegnet du ?nsker.
(1) Plasser mark?ren i filen p? stedet der du vil sette inn symbolet.
(2) G? til Sett inn -> symbol.
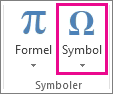
(3) Velg et symbol, eller velg flere symboler.
(4) Rull opp eller ned for ? finne symbolet du vil sette inn. Ulike skriftsett har ofte ulike symboler i dem, og de mest brukte symbolene er i Segoe UI Symbol-skriftsettet. Bruk skriftvelgeren ovenfor symbollisten til ? velge skriften du vil bla gjennom.
(5) N?r du finner symbolet du vil bruke, dobbeltklikker du p? det. Symbolet settes inn i filen.
(6) Velg Lukk.
Sett inn diagram
1.Klikk Sett inn > Diagram.

Klikk diagramtypen, og dobbeltklikk deretter ?nsket diagram.
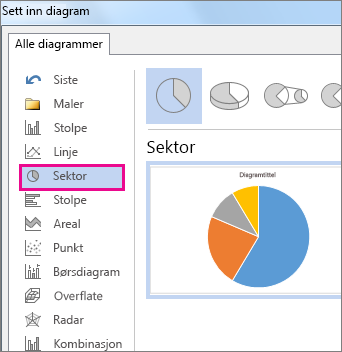
(3) Erstatt standarddataene med dine egne i regnearket som vises.
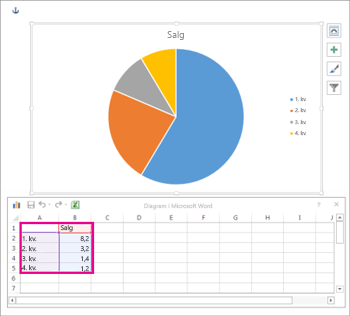
(4) Lukk regnearket n?r du er ferdig.
(5) Hvis du vil, kan du bruke Oppsettalternativer  til ? ordne diagrammet og teksten i dokumentet.
til ? ordne diagrammet og teksten i dokumentet.