If there is an exam assignment that would usually have used digital hand drawings, there are different ways to do this.
Take photos / scan documents using a mobile camera
It is possible to take photos or scan documents using a mobile camera, and then upload these files to Inspera.
Can be done like this:
- Take a picture with your mobile camera.
- Send the image to your email.
- Open the email on the computer you are using for the exam.
- Save the image file locally on the computer.
- Upload the file to Inspera. If you wishto upload several images for the same question, you can, for example, put all the images in one Word document.
- Important: The images must be readable and it must be clear which exam question the images belongs to.
It is also possible, as an alternative to mobile camera only, to use applications such as Office Lens for taking and scanning images. Using applications such as Office Lens is only an option and it is up to you to choose the method you prefer.
Office Lens
With Office Lens, you can trim and enhance images of display boards and documents, as well as make them legible. You can use Office Lens to convert images to PDF, Word and PowerPoint files, and save images to OneNote and OneDrive. If you choose to save scanned documents and images to OneDrive, you will find these files in a separate subfolder named Office Lens.

Office Lens is available for Windows 10, iOS and Android. You can download the latest version of Office Lens for free from the Microsoft App Store.
Solutions in Inspera
Inspera's built-in solutions can be used if the exam is set up for the candidate to answer in Inspera (and not via file uploading).
Insert special characters and / or equations
To insert symbols on a regular long form assignment press the button to insert special characters.
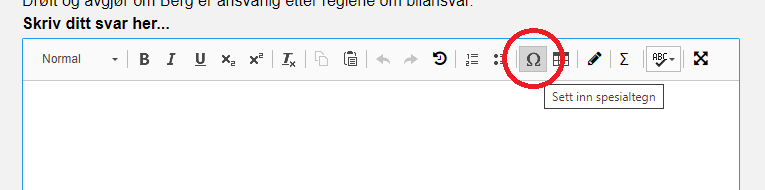
To insert equations on a regular long form assignment, press the button to insert equations.

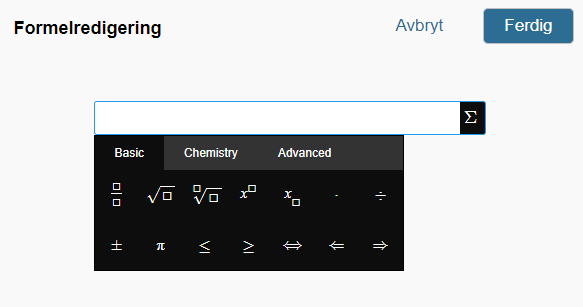
Insert a drawing
It is possible to draw using, for example, MS Paint in Inspera. In a long form assignment, press the button to insert a drawing.

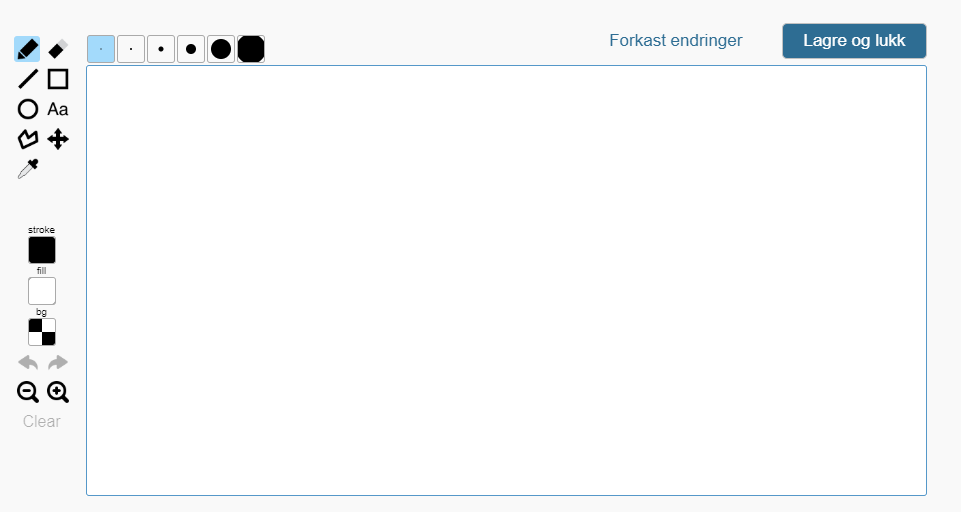
Solutions in MS Word
It is possible for candidates to enter equations and symbols in MS Word and then upload the file as a regular upload assignment in Inspera.
Insert equations
In MS Word, you can insert mathematical symbols into equations or into text using the equation tool.
(1) On the Insert tab, click Equations. Then click Insert New Equation.

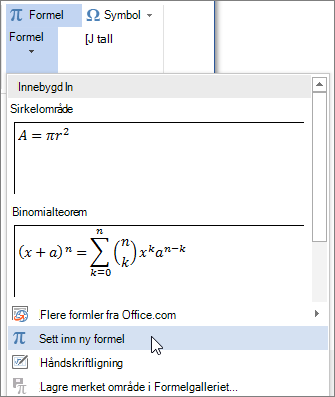
(2) Click the More arrow in the Symbols group under Equation builder
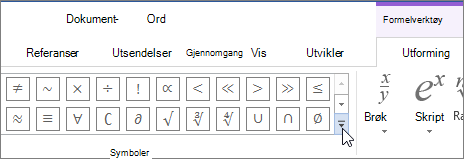
(3) Click the arrow next to the symbol set name, and then select the symbol set you want to display.
(4) Click the symbol you want to insert.
Insert symbols
The most important thing to understand when inserting symbols, fractions, special characters or international characters is that the font you are using is crucial. Not all fonts have the same characters. For example, the Elephant font has no fractional characters, while Verdana has. Therefore, it is important to use the correct font to find the symbol or character you want.
(1) Place the cursor in the file where you want to insert the symbol.
(2) Go to Insert -> symbol.
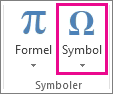
(3) Select a symbol or select multiple symbols.
(4) Scroll up or down to find the symbol you want to insert. Different font sets often contain unique symbols, and the most commonly used symbols are in the Segoe UI Symbol font set. Use the font selector above the symbol list to select the font you want to browse.
(5) When you find the symbol you want to use, double-click it. The symbol is then inserted into the file.
(6) Select Close.
Insert a chart
1.Select Insert > Charts.

Click the chart type, and then double-click the chart you want.
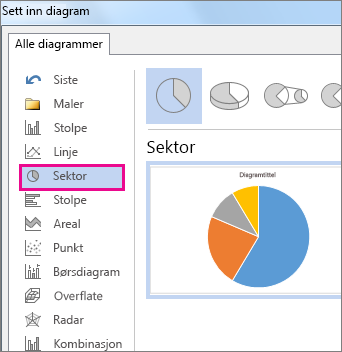
(3) In the spreadsheet that appears, replace the default data with your own.
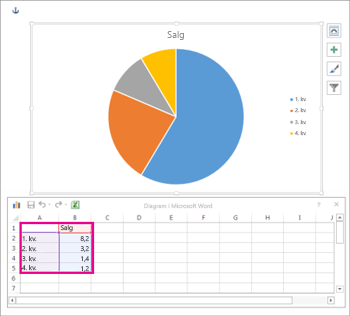
(4) Close the spreadsheet when you have finished.
(5) If you wish, you can use Layout Options  to arrange the chart and text in the document.
to arrange the chart and text in the document.