Utformingen av din eksamen kan variere ut fra eksamensform og valgte innstillinger.
Eksempel p? hvordan det vil se ut
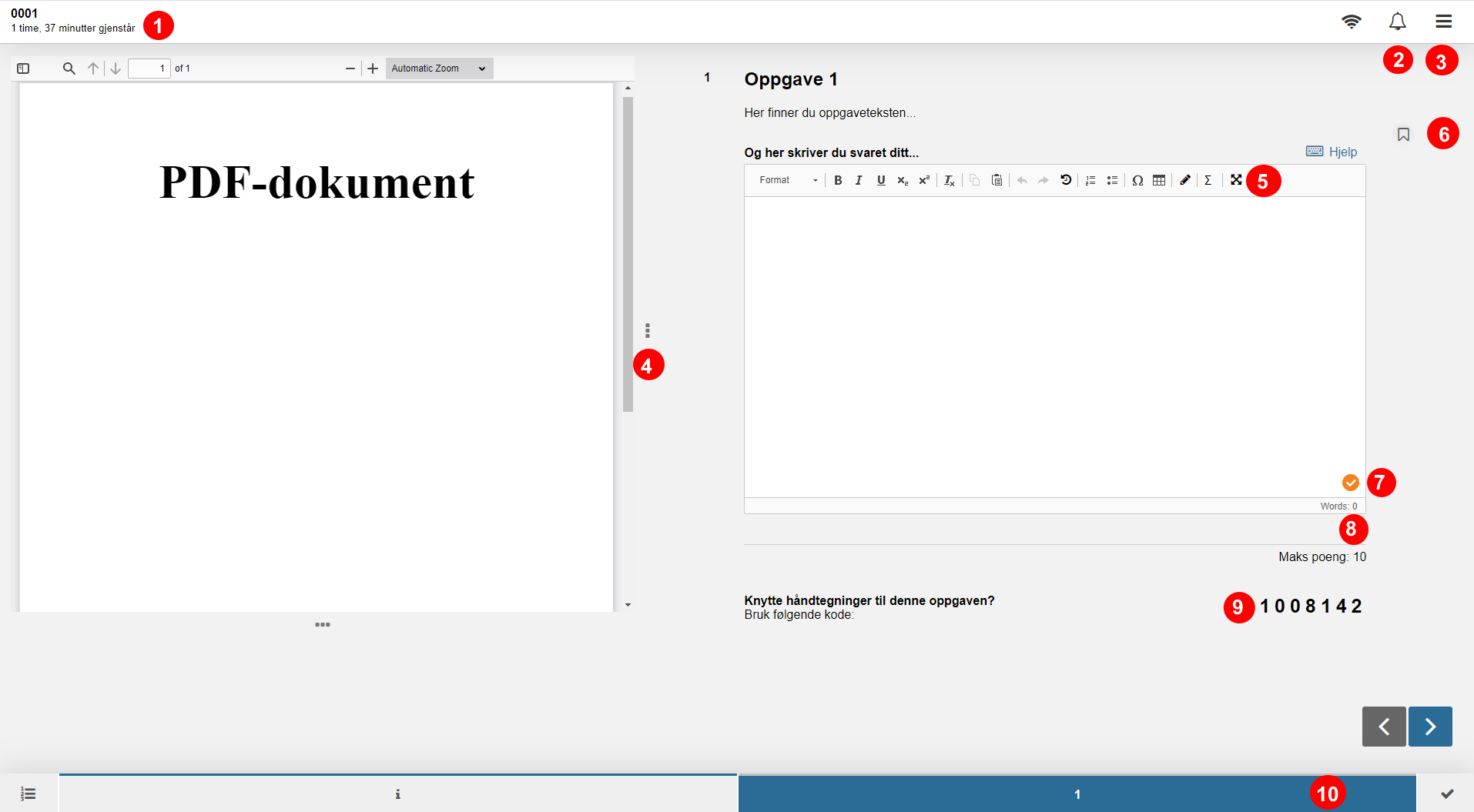
Du kan zoome inn og ut ved ? trykke Ctrl + (pluss) og Ctrl - (minus). Bruk + og - tastene p? det numeriske tastaturet.
(1) Status
?verst til venstre finner du ditt kandidatnummer og status for tilkobling. Toppmenyen skifter bakgrunnsfarge hvis tilkoblingsstatus endres.
Du ser hvor lang tid som gjenst?r av eksamen. Har du f?tt innvilget ekstra tid, er denne lagt til i nedtellingen.
Besvarelsen din lagres automatisk hvert 15. sekund.
(2) Se meldinger
Du kan se meldinger sendt til deg ved ? trykke p? bjellen ?verst til h?yre.
(3) Valg
Du f?r opp ulike valg ved ? trykke p? knappen for innstillinger ?verst til h?yre.
- G? til innleveringsside: Du f?r oversikt over hvilke oppgaver som er besvart og kan levere besvarelsen.
- Spr?k: Velg bokm?l, nynorsk eller engelsk.
- Tekstst?rrelse: Velg normal, stor, ekstra stor.
- Jeg vil trekke meg: Kontakt en eksamensvakt hvis du ?nsker ? trekke deg fra skoleeksamen.
(4) Pdf-dokument
I oppgaver med PDF-dokument kan du zoome inn med + og ut med -. Du kan endre st?rrelsen p? PDFen ved ? trykke p? prikkene i margen og dra.
I oppgaver med vedlagt tekstdokument (ikke pdf) kan du markere tekst med gult (hvis funksjonen er aktivert):
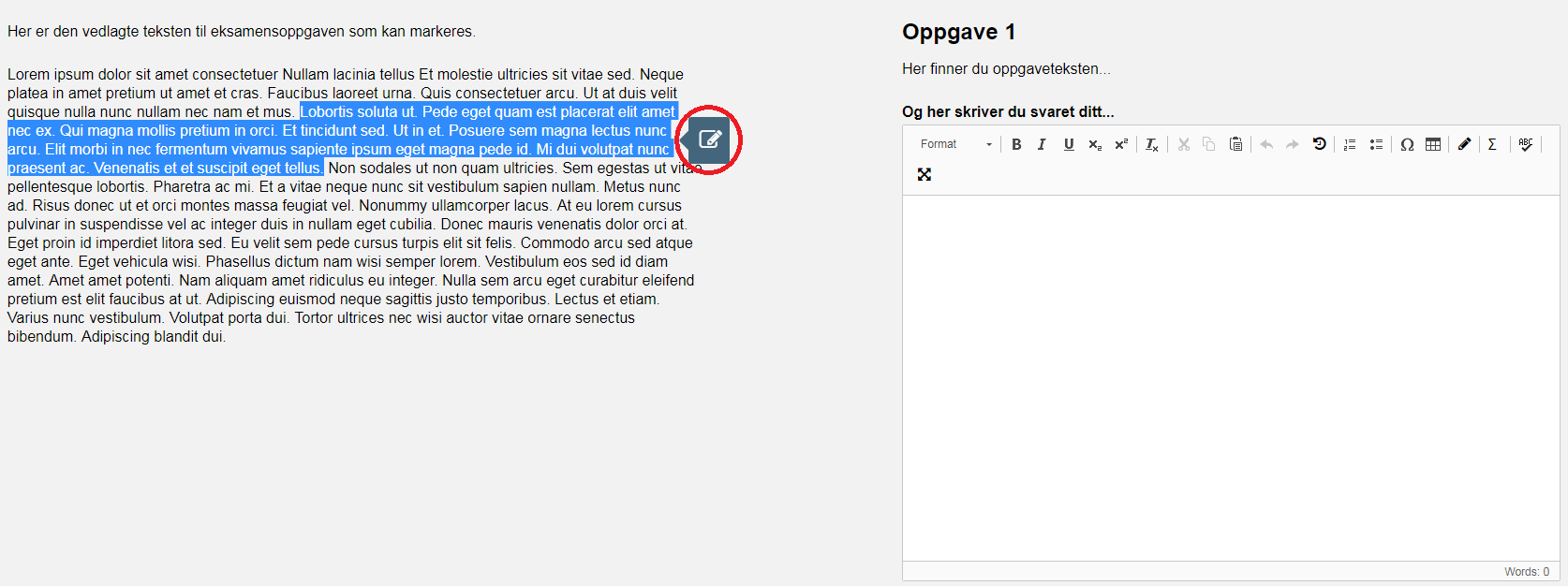
(5) Tekstverkt?y
Ved ? f?re musepekeren over de ulike ikonene i tekstverkt?yet, vil du se en etikett med beskrivelse for hvert ikon.
| Avsnittsformat: Normal, Overskrift 1, Overskrift 2 etc. | |
| Fet skrift, kursiv, understreking, senket/hevet skrift, fjern formatering | |
| Kopier, lim inn, angre og gj?r om | |
|
Midlertidige sikkerhetskopier: Her kan du trykke og se midlertidig lagrede sikkerhetskopier som kan gjenopprettes. Hvis du f.eks. har slettet tekst ved en feiltakelse. |
|
| Legg til/fjern nummerert eller punktliste | |
| Sett inn spesialtegn, tabell, insert drawing (hvis aktivert): tegneverkt?y | |
| Expand: Fullskjermmodus |
(6) Flagging av oppgaver
Tilgjengelig om flagging er aktivert. Marker oppgaver som krever ekstra oppmerksomhet. En liste over de flaggede oppgavene er tilgjengelig fra innholdsfortegnelsen (hvis aktivert) og innleveringssiden.
(7) Stavekontroll
Trykk her for ? se veiledning for stavekontroll
(8) Ordtelling og poengsum
Antall ord du har skrevet og antall poeng du kan f? p? denne oppgaven (hvis oppgitt).
(9) H?ndtegninger
Hvis du skal tegne for h?nd og levere skisseark, skal du fylle inn oppgavekode og eksamensinformasjon p? ark du f?r utdelt.
Slik fyller du inn oppgavekode og eksamensinformasjon p? skissearket:
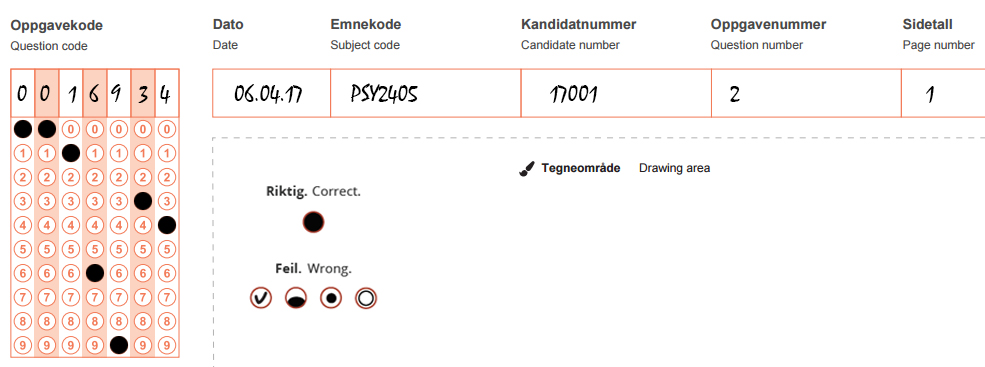
(10) Navigeringsfelt
Innholdsfortegnelse (hvis aktivert) helt til venstre. Oppgaven som er ?pen er markert med bl?tt. Leveringsside helt til h?yre. Piler for ? navigere til "forrige" eller "neste" side.
Tilrettelegging i Inspera
Inspera st?tter ikke spesielle verkt?y for stavekontroll, bildeforst?rrelse eller opplesing av tekst utover det som er beskrevet her.
Har du behov for dette, m? du s?ke om tilrettelegging til eksamen.
Pr?v selv
Du finner demopr?ver i Inspera. Logg p? og g? til "Demopr?ver".