Install Adobe Connect
You must install Adobe Connect in order to download your recordings. If you do not have admin-rights to your PC, ask local IT to install it for you. Download Adobe Connect here: https://www.adobe.com/go/Connectsetup.
Find your recordings
Log in at https://connect.uninett.no (the usual log-in with UiO username and password).
The recordings are in one of two places:
Before exporting, you may edit the recordings or anonymize them.
Recordings stored in your user profile
You will find your recordings in "My Recordings" (under "Home" in the menu).
To export, click the information icon "i". Hover your mouse cursor over the recording to see the "i".
You will the see the the recording's information pane. Click the "Actions" menu and choose "Make Offline".

A window will open, asking for permission to connect to Adobe Connect.

After accepting, Adobe Connect will open, suggesting you do not engage in other heavy tasks while exporting the recording.

Click "Next", and you will see this window:
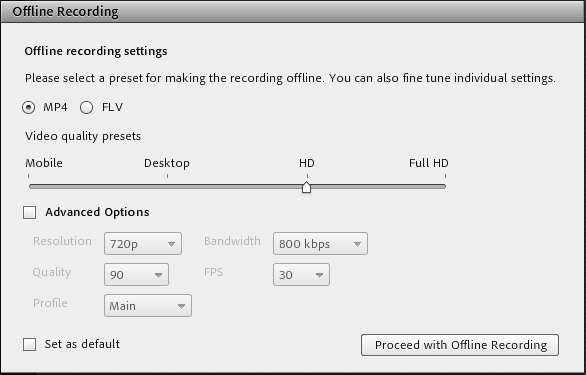
You will not be able to enhance the recording later if you download in low quality. If the recording is to be used, not just stored for reference, we suggest downloading in "Full HD".
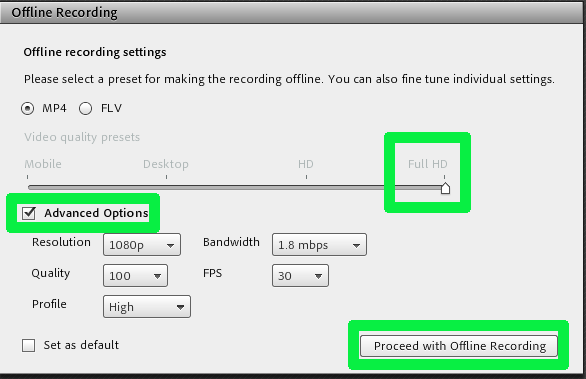
Feel free to click "Advanced Options" to further enhance Quality", "Profile" and "Bandwidth". Then click "Proceed with Offline Recording".
A dialogue window will open, and you can choose where to store the file and under what name. Click "Save" to proceed.
The meeting will now open in a window playing and storing the recording.
OBSERVE: The storing will take as long as the recording playback. A one hour recording will take one hour to export.
Recordings stored in Shared Meetings
Click "Meetings" > "Shared Meetings" > "Meeting List" to see the list of rooms and recordings available to more than one person. Most rooms belonging to UiO will be in the folder "UiO".
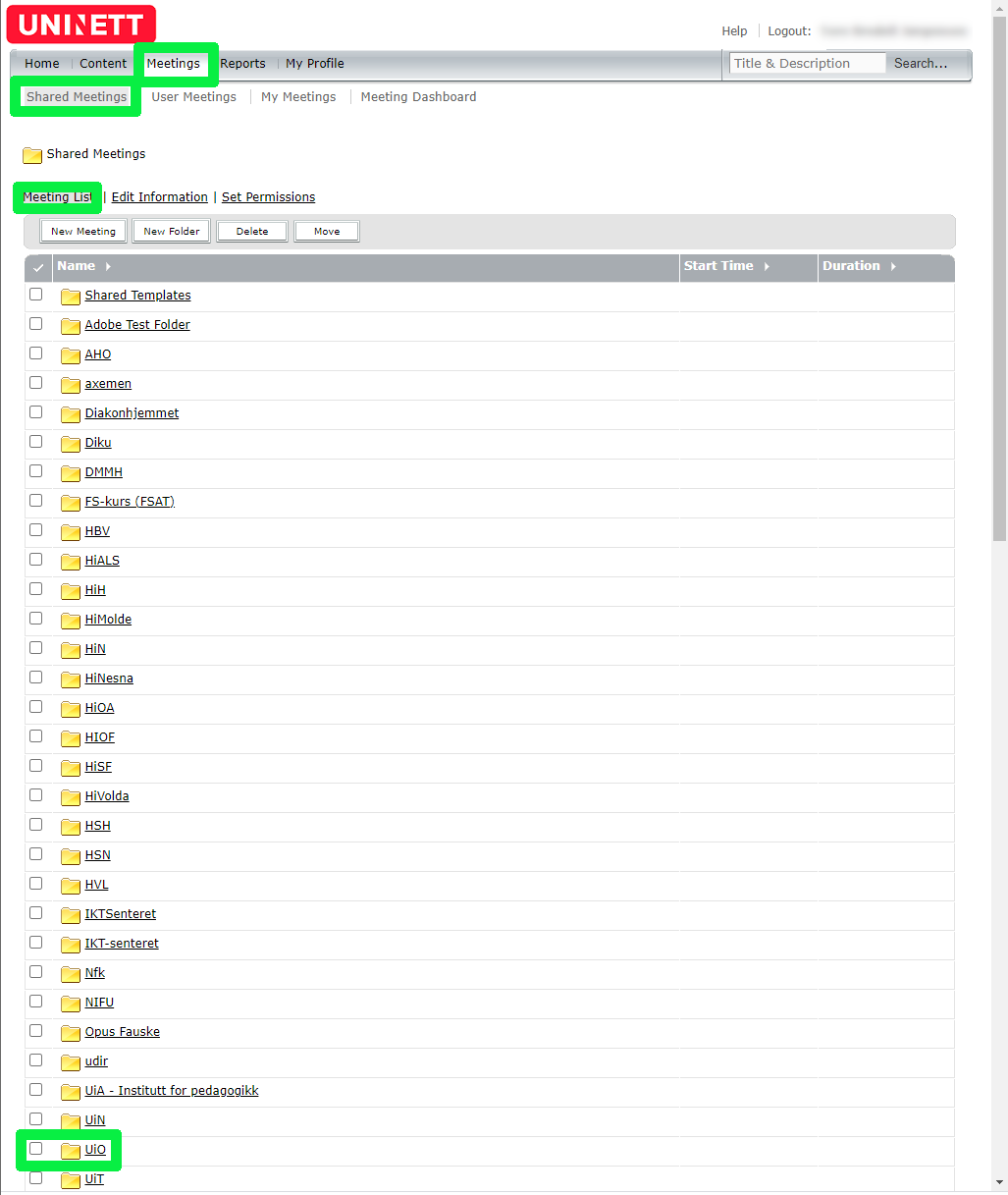
Click the folder and you will see this:
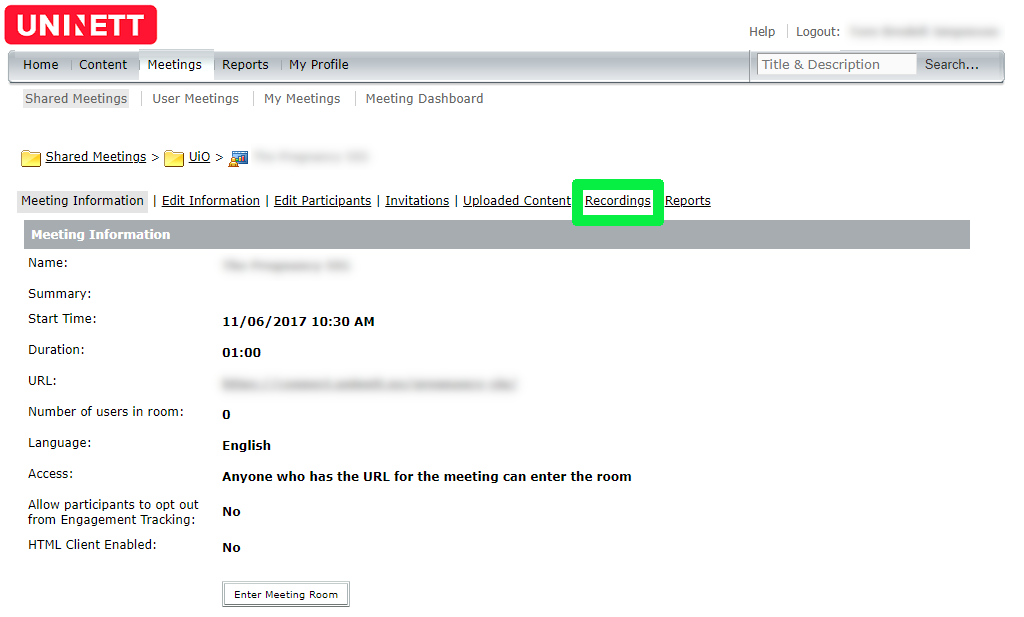
Click "Recordings" to see the list of recordings in this room.
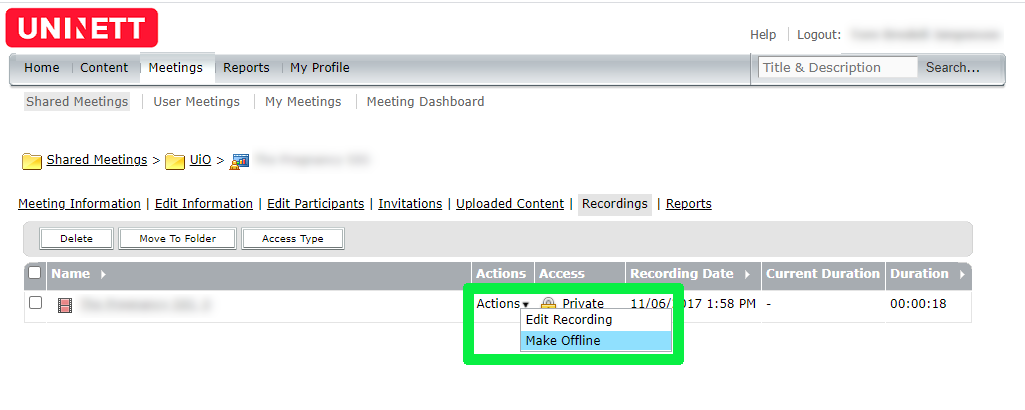
Choose the "Actions" menu for the recording you wish to export and click "Make Offline". From here, procedure is the same as for your own recordings.
Edit recordings
In the "Actions" menu, click "Edit Recording" to open the meeting in a separate window. Adjust the markers at the start and the end to remove irrelevant parts of the recording.
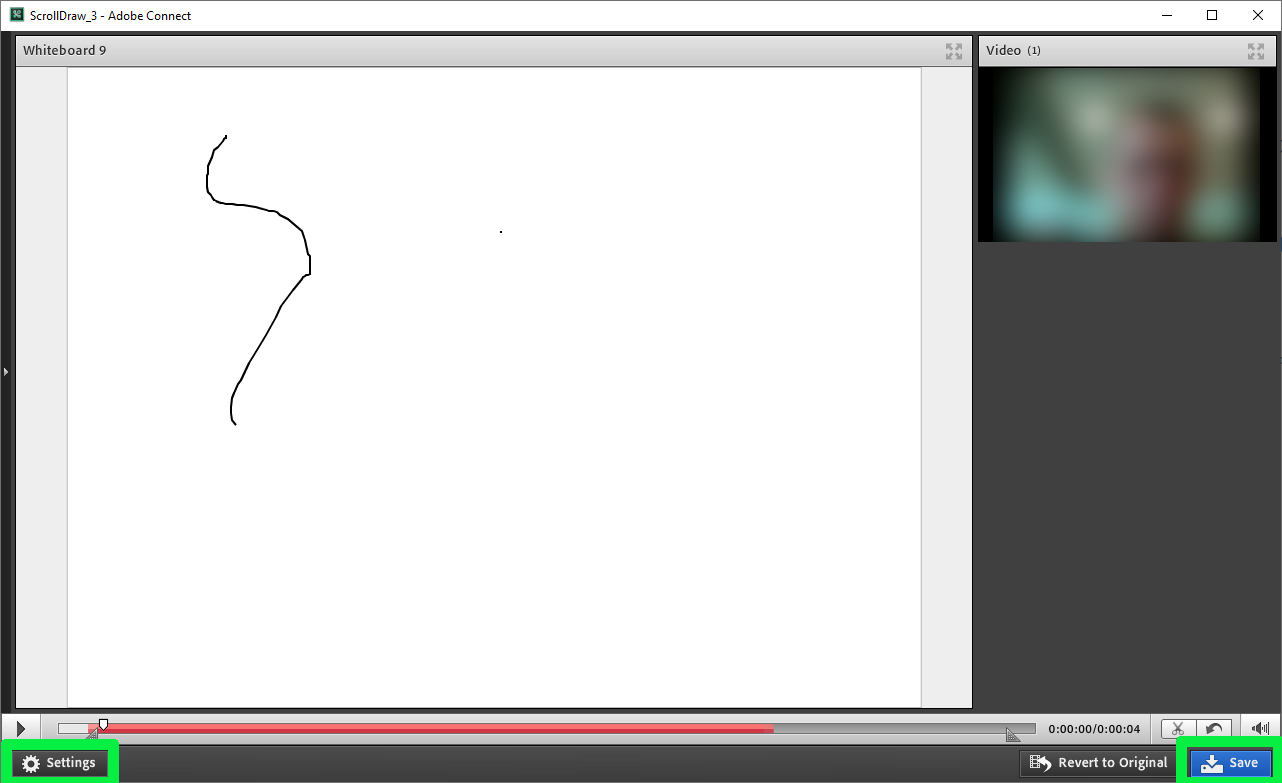
The bottom left wheel give you these options:
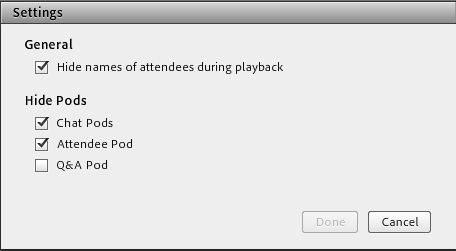
You can anonymize names in the list of attendees, remove the chat box, the attendees box and the Q&A box. You can't remove the video feed or anonymize the video in any way. For recordings of lectures and seminars with one person speaking and presenting, this will usually be enough to anonymize the audience, though.