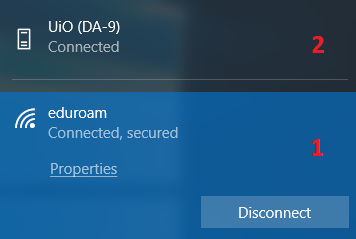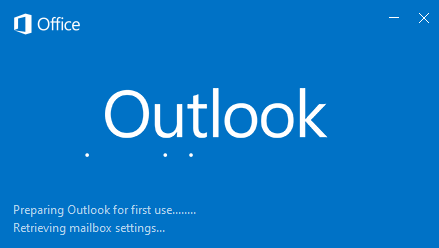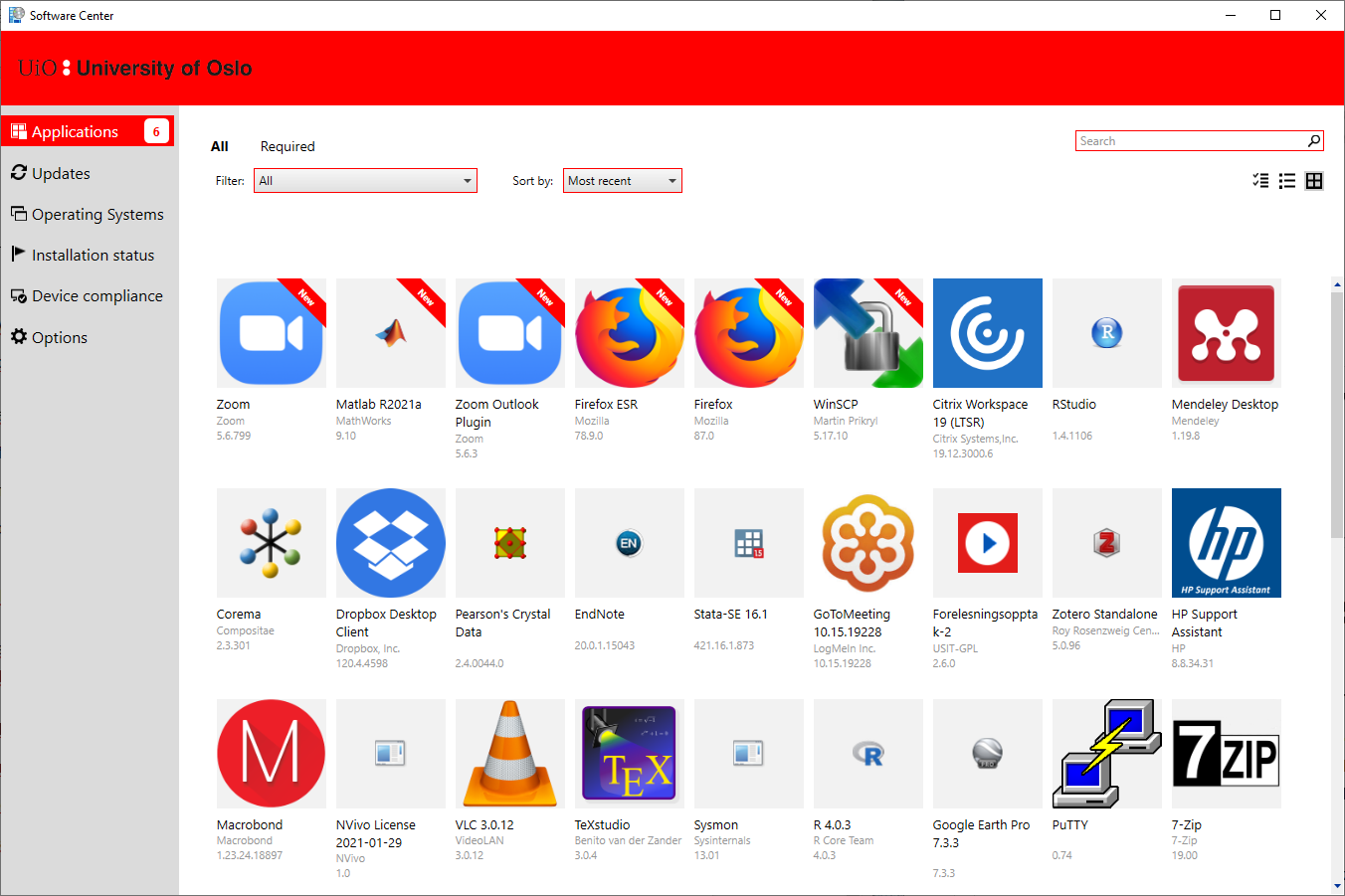Before you start using the equipment
Everyone who uses ICT in research will be given a laptop. The machine has a red sticker with the following information:
- A unique ID for your machine: ahus-lap-xxxxxx.uio.no or ous-lap-xxxxxx.uio.no where x represents a serial number. This can advantageously be stated if you have to contact user support at UiO and/or Sykehuspartner
- Link to the support pages for ICT in research
- The support email address
Please have your username and password at UiO ready before proceeding.
If you have been given a docking station - see the description of the setup of the docking station under guides
The first time you log in
The first time you start a new or reinstalled machine, it must be connected to UiO online. The machine will then validate your username and password against UiO before a local account on the machine is created.
- Connect the machine to power and turn it on
- Do you have a docking station connected to a wired UiO network?
- Put the machine in the dock and go directly to step 5
- If you do not have docking - it is important that you select wireless network on the login screen before logging on
- Click on the Globe or wifi symbol at the bottom right
- Select network and click Connect
- Enter your username and/or password if necessary
- For "eduroam" a username is required on the form username@uio.no
- When you are connected to a network - wait until UiO (connected) appears at the top of the list of available networks. You must have both networks active the first time you log in (see picture of the wifi menu below with network connection 1 and 2).
|
|
- Enter username (without @ uio.no) and password on the login screen
- If there is already another name there, click on "Other user"
Set up Outlook (email)
E-mail addresses are automatically generated in the form firstname.lastname@domain.no. If you have a middle name, the first letter in these + surnames is used.
- Ahus-users get email extension: @ahus-research.no
- OUS-users get email extension: @ous-research.no
Please note that you can also read e-mails via browser by logging in at https://mail.uio.no
Configuration of Outlook
- Search for Outlook in the search menu on the left for Start Menu
- Start Outlook => Welcome to Outlook
- Type in the e-mail address <your username>@uio.no - click Connect
- Enter your password in the login window and click OK
- The configuration is complete - click Finish - and Outlook starts
|
|
- You can start reading and sending emails right away
- If you have used your e-mail account before, old messages will be downloaded from the server
- Confirm the license agreement (The fine print)
Software
The following software is installed automatically:
- Microsoft Office: Outlook, Word, Excel, Powerpoint and Access
- Zoom (video conference)
- Teams (Teams-client for MS 365)
Install additional software?
Software beyond what comes with the machine can be installed from UiO's application catalog (Software Center). Do the following:
- Go to the Windows search menu
- S?k etter Software Center og start denne
- Click the desired software, and then click the Install button
- Similarly, installed software can be removed via the Uninstall button
|
|
For more information on additional software, see the instructions
NB! You are responsible for ensuring that you have a valid license for licensed software and that you do not install software from junk vendors. If you are unsure - contact support.
Where can I store my documents?
Local files on your computer is not backed up centrally. If the disk is damaged or the computer is reinstalled, the contents are lost. We recommend you to back up local files.
If you need to save files with backup, you can use the following central storage areas:
- Home area at UiO: Personal storage area where only you have access (popularly called the M area).
- OneDrive:: Storage area via MS 365. The solution has the advantage that you can synchronize files between several devices.
- Shared volumes at UiO: Storage area for respectively Ahus and OUS employees where you can share documents between everyone who use "ICT in research".
You will find more information about storage areas under guides.
Printing to a UiO printer
UiO uses secure printing or "pullprint" for printing. This means that you print to the same print queue regardless of which printer you want to use. Go to the printer and use your access card to log in to the printer and retrieve the printout.
How to print to pullprint printers
- Go to the File => Print menus in any program
- Under the Printer drop-down menu, select \\pullprint\ricoh
- Click Print
- Go to the nearest pullprint printer, log in with the access card and follow the instructions on the display
- Select the Back button and then Logout when you have received the printout
- Uncollected printouts are deleted after a few days
I cannot print and/or pick up my printouts?
If you do not find the print queue or have not registered your access card, there is a separate guide for printing.
Where can I find UiO printers?