Exactly how your exam will look depends on the type of examination and which functions are chosen.
Example of how it might look

You can zoom in and out by pressing Ctrl + (plus) and Ctrl - (minus). Use the + and - keys on the numerical keyboard.
(1) Status
On the left of the top menu you will find your candidate number and connection status. If the connection status changes, the background colour of the top menu will change.
You can see the remaining time of the examination. If you have received additional time, this will be added to the countdown.
Your submission is automatically saved every 15 seconds.
(2) Read messages
By clicking the bell icon on the right of the top menu, you can see any messages you have received.
(3) Change language and other options
The following options are available by clicking the options icon on the right of the top menu:
- Go to submission page: you can see an overview of which questions are answered, and may submit your answer.
- Language: choose Norwegian Bokm?l, Norwegian Nynorsk or English.
- Text size: choose small, medium or extra large.
- Withdraw: if you have started answering a home examination and wish to withdraw, click here. If it is a school exam, please contact an invigilator if you would like to withdraw from the written examination.
(4) PDF-document
In questions with PDF-documents, you can zoom in and out with + and -. You can resize the PDF by clikcing the dots in the margin and pulling.
In exams with an enclosed text document (not pdf) you can highlight parts of the text in yellow (if the function is activated):

To highlight parts of the text in yellow, select the text and click the highlight icon that pops up.
(5) Text editor
By hovering the mouse over the different icons in the text tool, you will see a label describing each icon.
| Paragraph format: Normal, Heading 1, Heading 2 etc. | |
| Bold, italic, underline, subscript/superscript, remove format | |
| Copy, paste, undo and redo | |
|
Temporary backup snapshots: Here you can click to see temporary stored backup snapshots (stored every 15 min.) |
|
| Insert/remove a numbered or bulleted list | |
| Insert special character, table and drawing tool (if activated) | |
| Expand: Editor in full screen mode |
(6) Flag question
This is available if flagging is enabled on the examination. Mark questions that need extra attention. A list of all flagged questions is available from the table of contents (if activated) and the submission page.
(7) Spell checker
Click here to learn about the spell checker
(8) Word count and points
The number of words you have written and the number of points for this question (if stated).
(9) Sketches
If you are going to draw by hand and hand in a sketch sheet, you must fill in the question code and exam information on the sheet you are given.
How to fill in the question code and exam information on the sketch sheet:
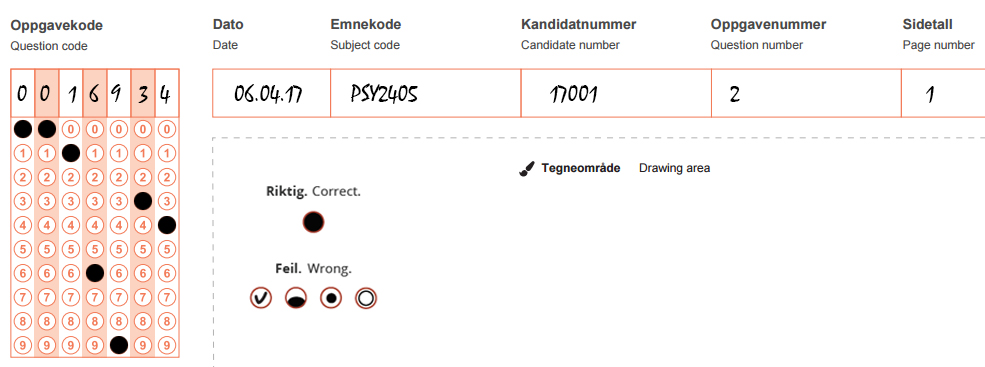
Use either a blue or black pen when filling in the sketch sheet.
(10) Navigation field
Table of contents (if enabled) on the far left. The task that is open is highlighted in blue. Delivery page on the far right. Arrows to navigate to the "previous" or "next" page.