Mandag 23. oktober settes tofaktorautentisering opp for gjester i Microsoft 365 ved UiO.
Veiledningen er laget for nye gjester. Er du allerede gjest i Microsoft Teams ved UiO, ber vi deg g? til punkt 4 i veiledningen.
Tofaktorautentisering for gjester
- Du har mottatt en e-post med en invitasjon til et team i Microsoft Teams ved UiO.

- G? til den mottatte e-posten og klikk p? Open Microsoft Teams.

- Du f?r n? et vindu som forteller deg at UiO samler inn noe informasjon om deg og din brukerkonto. Klikk Accept.
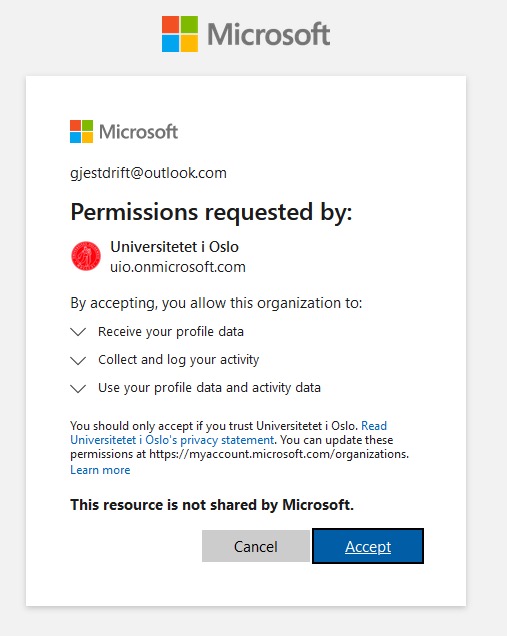
- Du blir bedt om ? opprette tofaktorautentisering for din gjestekonto for Microsoft Teams ved UiO. Klikk Next.

- For ? sikre gjestekontoen, bes du installere en tofaktorautentiseringsapplikasjon. For ? velge en annen autentiseringsapplikasjon enn Microsoft Authenticator, klikk p? valget Jeg vil bruke en annen godkjennerapp.
-

- Tjenesten ber deg legge til ny konto i applikasjonen. Trykk p? Neste.

- Du ser n? QR-koden du skal scanne med Google Authenticator. Veiledningen fortsetter under bildet.

Dersom du ikke allerede har installert Google Authenticator p? telefonen din, g?r du til App Store (for iPhone) eller Google Play (for Android) og installerer Google Authenticator. Tjenestetelefoner som er innrullert i Mobilt arbeidsrom, kan ogs? installere denne appen fra UiO Programvare tjenesten.
P? telefonen:
- ?pne Google Authenticator, klikk p? Kom i gang.
- Klikk p? Skann en QR-kode. Godkjenn at autentiseringsapplikasjonen f?r tilgang kameraet.

- Skann QR-koden som vises i nettleseren for ? fullf?re oppsettet p? telefon.

Fullf?r oppsette p? datamaskin:
Tilbake p? nettstedet hvor QR-koden vises, trykk Neste:

Skriv s? inn engangskoden fra Google Authenticator og trykk Neste for ? bekrefte oppsettet.

Du har n? satt opp to-faktor p?logging med Google Authenticator. Trykk p? Fullf?r for ? avslutte.

Test oppsett med valgt autentiseringsapp
Du kan kontrollere at oppsettet med Google Authenticator fungerer ved ? logge deg p? https://office.com i din nettleser.
Ring oss
Vi har ?pent mellom 08:30 og 17:00 p? hverdager,
og mellom 10:00 og 15:00 p? l?rdager.
Telefonnummer: 22 84 00 04
Send inn sak til oss
Du kan sende inn din foresp?rsel via e-post til: it-support@uio.no.
G? til e-postBook et videom?te over Zoom
Er du student eller ansatt kan du avtale veiledningstime hos UiO Helpdesk over Zoom. Tilgjengelige tider er tirsdag til torsdag mellom 11:00 og 13:00.
Book et videom?te