Click on each of the headlines below to find out more about how to use Zoom correctly and safely.
Install the correct version of Zoom
-
It is easy to install and log in to Zoom. Note! As a safety measure you should always use UiO Zoom, not the free version.
It is important that you log in with your UiO username and password. - To install the correct version of Zoom
Have you already used or installed Zoom?
Main features of Zoom
- Once you have logged in to Zoom, you will enter a main menu, where you can choose to create meetings, join meetings or plan future meetings.

How to attend lectures or meetings
There are two different ways to attend a Zoom meeting:
Join the meeting via a link from an email or website
Click the Join Zoom Meeting link in the invitation you have received by e-mail, or found on a website.
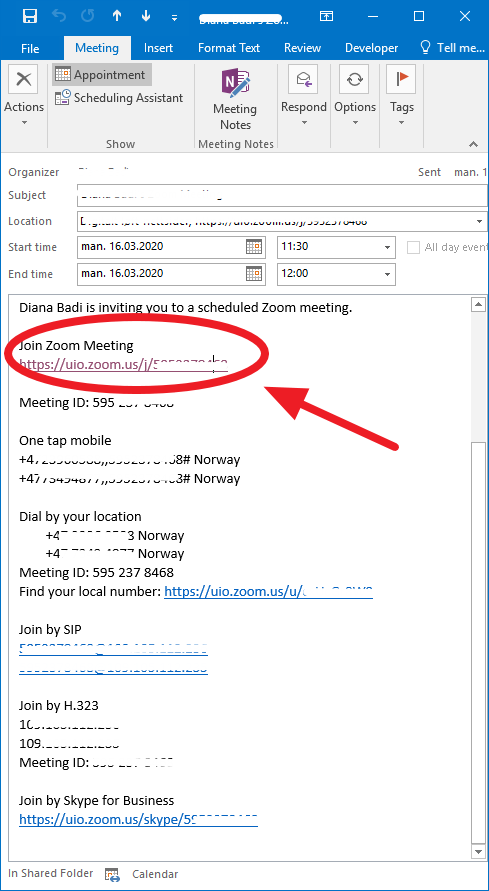
When you click on the link, you may be sent to your browser and asked if you want to open the Zoom application on your computer. Click "Open zoom.us".
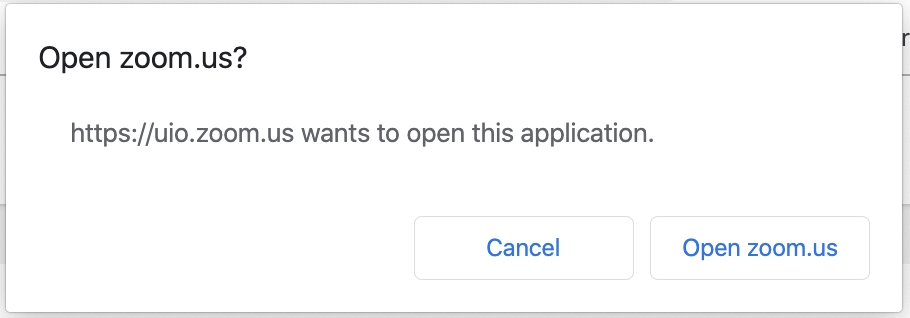
Once you have done this, the Zoom application will start and you will be asked if you want to attend the meeting. Here you can choose either to participate with or without video.

Participate with meeting ID directly in Zoom
In the email you receive, there is a lot of information. Just below the Join Zoom meeting link we used in the step above, you will find "Meeting ID". Meeting ID is the number of the Zoom meeting. You need this number if you want to join directly from the Zoom app
Here is how:
1. Open Zoom.
2. Click "Join", and paste or enter the Meeting ID. Finish by clicking the Join button at the bottom of the dialog box and you will come to the meeting.
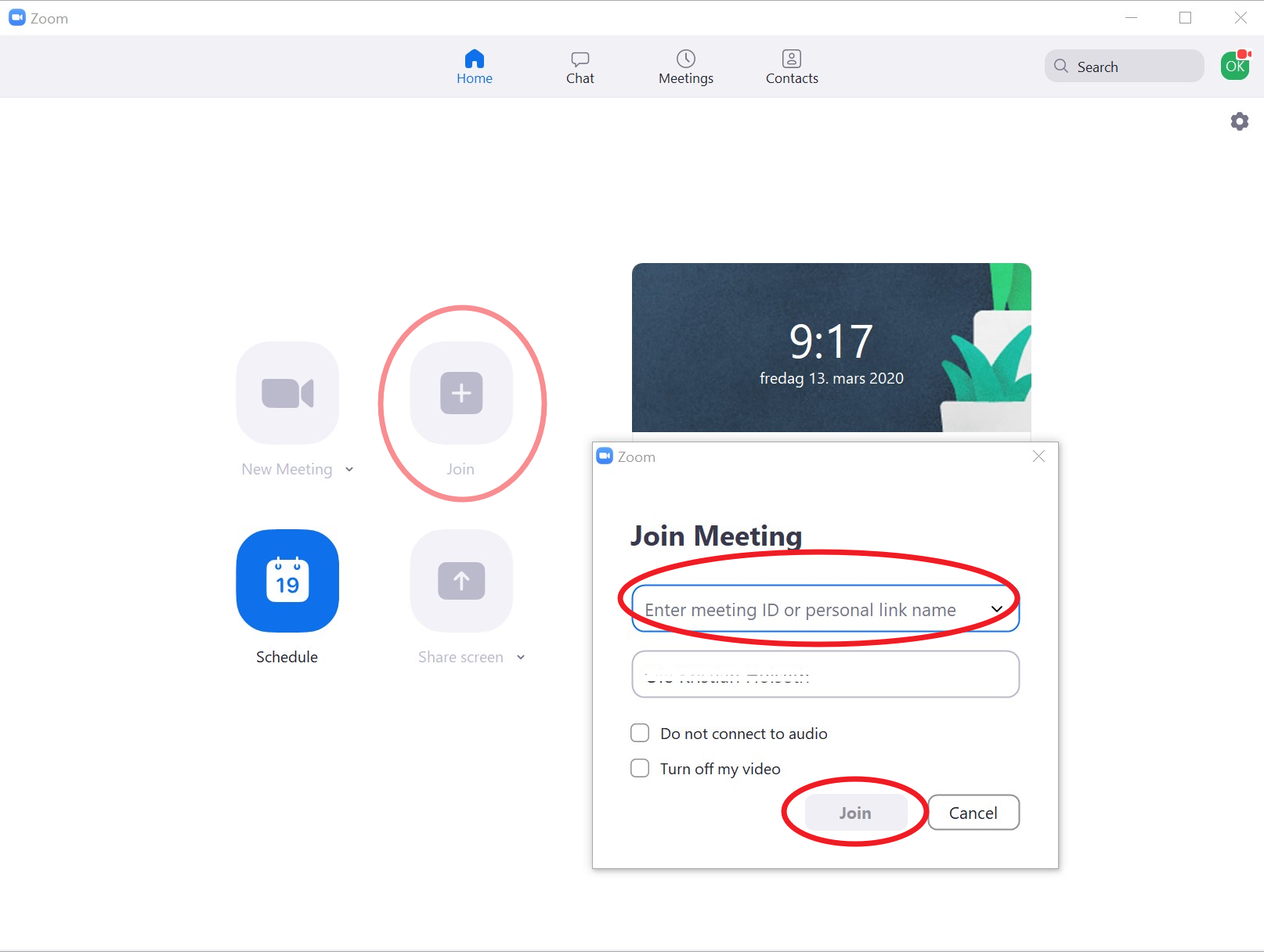
About waiting rooms
The lecturer or meeting host sometimes create a waiting room for the lecture or meeting in Zoom. This is often a safety measure, because it is very effective in preventing so-called Zoom bombing. If you are wondering what a waiting room is read: Why am I in a waiting room?
Create and schedule meetings in Zoom
- Open Zoom
- Click the Schedule button om the home screen / main menu.
- Familiarize yourself with the setting options in the planning window. Keep the default settings as much as possible where they are there for safety reasons.
Read more about the available settings.
Practical preparations before a meeting
-
Test your microphone and camera in advance so you know that the sound and picture quality is good. Read more on how to do it.
-
Sit comfortably, straight in the back. If you are not going to write much - feel free to build your PC in height with some thick books. Then it is easier to look straight into the camera.
-
Check that the area shown by the camera (behind you), is tidy. Optionally, use an UiO background.
- Use video. It is much nicer for everyone if you can see each other, and also makes it easier for lecturers and fellow students to communicate when you can see each other.
Privacy and recording
Sometimes the lecturer wants to record a lecture / seminar in order to be able to post it afterwards for those who could not attend. You can make sure you are not in the recording: