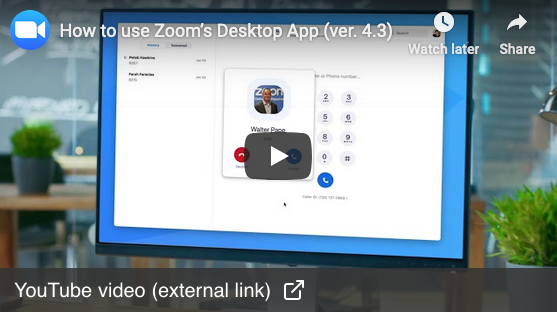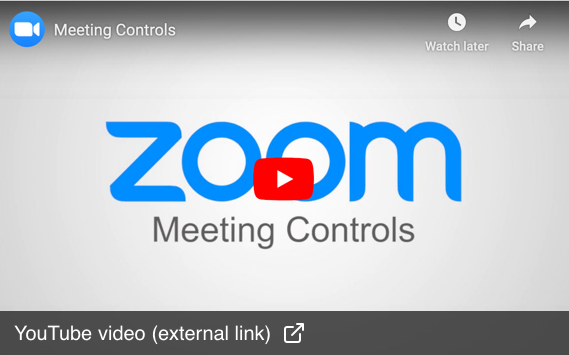How to use Zoom’s Desktop App
This introductory video made by Zoom will show you how to use Zoom's Desktop App.
This video by Zoom will show you how to use the different controls during a meeting:
Zoom at a glance
Upon starting Zoom and signing in, you will enter the main menu of Zoom. The top bar of the interface has four buttons: Home, Chat, Meetings, and Contacts. They are explained below.

Home
- New meeting - starts a new meeting in your personal Zoom room
- By clicking on the small arrow to the right of New meeting, and then hovering over your Personal Meeting ID, you can copy the room ID or the invitation text Zoom sends out to invitees. You can also edit the settings for the meeting by choosing PMI Settings.
- Join allows you to manually join other Zoom sessions (meetings, webinars, lectures, etc). A Meeting ID or a Meeting URL is required to join sessions.
- Schedule is used if you wish to plan a meeting in advance. You can also schedule repeating meetings this way, with a persistent meeting ID and invitee list.
- Share Screen allows you to share a presentation or something else you have on your screen before entering a meeting. The easiest way to share screen is to do it after you have entered the meeting. At the UiO, for security reasons, only the host and co-host can share a screen in a meeting. If you are not a host or co-host, you must arrange to share a screen either before the meeting or during the meeting.
- In the tab on the right you will see the current time and any upcoming meetings.
Chat
- Recent -> "+" -> New chat starts a text-only chat with one of your contacts. Using "+" you can add people to the chat as desired, or you can use the video icon to start a video connection to a participant of your chat.
- Recent -> "+" -> New Channel creates a shared conversation channel for multiple participants. You can also use the camera icon to start a video conversation with the entire channel.
Meetings
- Upcoming shows upcoming meetings.
- Recorded shows previously recorded meetings.
Contacts
- Manage your contact list. Zoom users at UiO are added automatically under Company Contacts.
Profile image
- Next to the search field, you will see your profile image or your initials if you haven't uploaded a profile image. You can edit some of the application settings from this menu. These settings will only apply to your current device. To edit your UiO Zoom profile, visit https://uio.zoom.us.
- You can also Log out via this icon.
Further reading
Search the user manual
Contact support
Call us
Opening hours are weekdays from 08:30 to 17:00 and Saturdays from 10:00 to 15:00.
Phone number: 22 84 00 04
Book a Zoom meeting
Students and employees can book a Zoom meeting with UiO Helpdesk. Available hours are Tuesday to Thursday between 11:00 and 13:00.
Book a video call
Did you find what you were looking for?