Before joining a meeting or lecture for the first time, if you have have new equipment or you have disconnected and reconnected equipment, you may want to test that everything works. If you want to test in advance, do the following:
1. Open Zoom and click on New Meeting (on the Home tab)
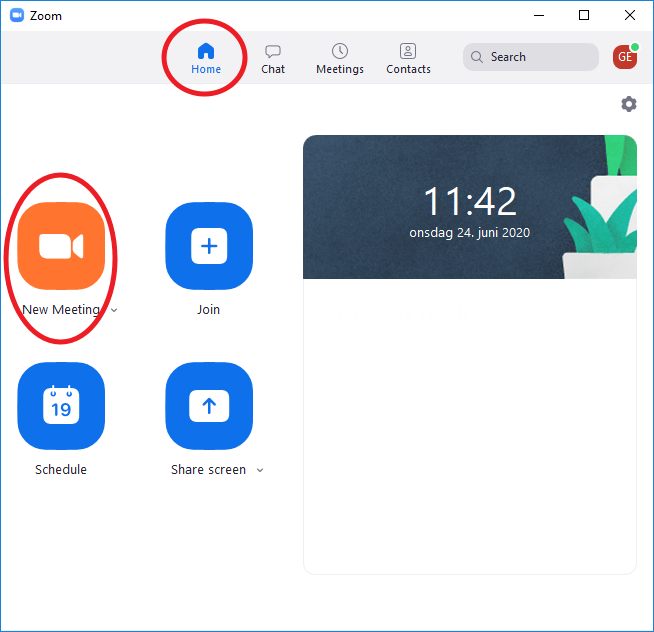
2. Zoom opens.
If the window is black, you either do not have a camera or you have problems with your camera. Check all connections, and try again. But do not despair, as long as the sound works, you can still attend a meeting or a lecture. In case of problems you can contact support.
To test audio, use the dialog that opens with the Zoom window (which hopefully shows video of you.) The dialog looks like this, and you click Test Speaker and Microphone.
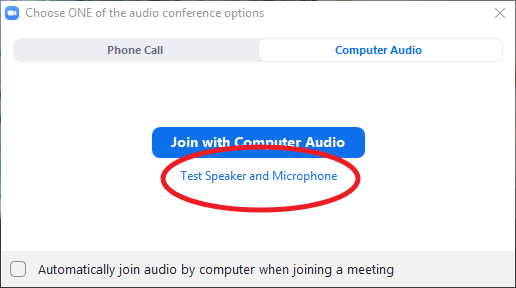
3. Zoom plays a test sound. Wear your headset or make sure the speaker is turned on. If you hear the sample sound, click on Yes and continue.
If you do not hear a ringtone, click on No. Then the selection of audio device in the Speaker 1 pop-up menu changes, and the test sound is played again. A headset is selected in the image used for illustration here. What you see may be different.
Try selecting other devices from the menu or click No until you hear the test sound.
When you hear the test sound, click Yes and continue.
If you do not hear a test sound at all, something is wrong and you can contact support.
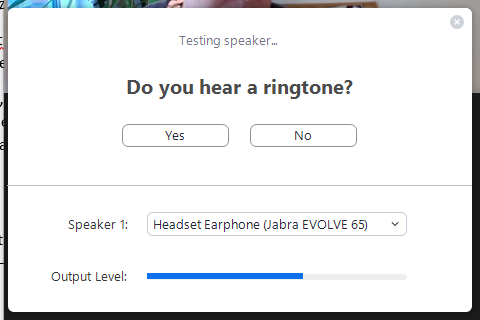
4. After clicking Yes for headset/speaker sound, proceed to test the microphone in the next dialog that appears. Say a short sentence, such as "test, test, I am testing". If the microphone works, you can hear what you said from the speaker/headset. If you hear what you said, click Yes and continue.
If you do not hear anything, click on No. The choice of audio device in the pop-up menu Microphone 1 changes, and and you say your test sentence again. A headset microphone is selected in the image used for illustration here. What you see may be different.
Try selecting other devices from the menu or click No until you hear what you are saying.
If you do not hear your test sentence, others in the meeting will not hear what you say. If there is a small meeting you are to actively participate in, this is a critical problem and you should contact support. If you are going to attend a lecture or an event where you are just going to listen, it is not that crucial, but you should still get it fixed.

5. When you have tested and made settings so that you can both hear and be heard, this summary appears and you click Join with computer audio. If another dialog appears, click on Join with computer audio there as well, and you are in the meeting.
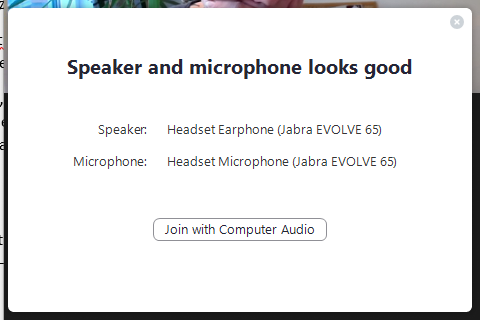
If you have done this in a test meeting, just close Zoom and you are ready when the real meeting begins. You also have the opportunity to test sound when you enter a meeting. It's okay to test sound then, but if you discover problems that cannot be solved by choosing another device you already have, you may not be able to attend the meeting. It is often a good idea to test in advance, especially if you have new equipment.
Call us
Opening hours are weekdays from 08:30 to 17:00 and Saturdays from 10:00 to 15:00.
Phone number: 22 84 00 04
Book a Zoom meeting
Students and employees can book a Zoom meeting with UiO Helpdesk. Available hours are Tuesday to Thursday between 11:00 and 13:00.
Book a video call