Slik tester du lyd og bilde:
1. ?pne Zoom
Klikk p? New Meeting i Home-fanen
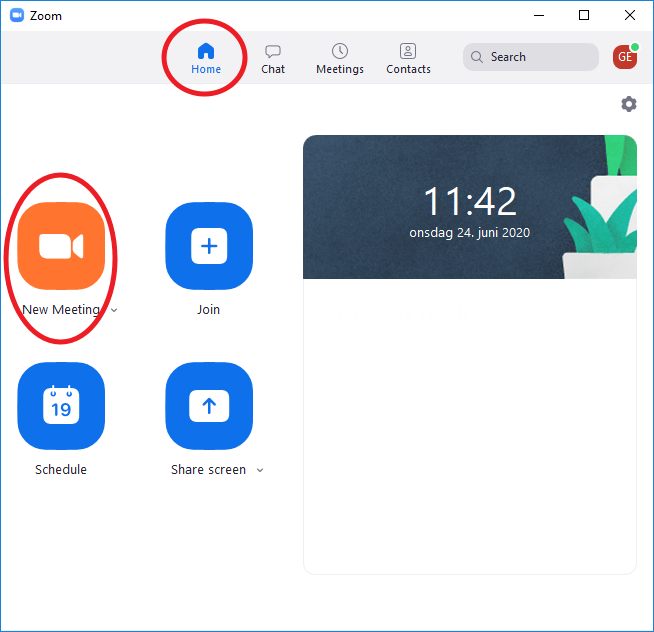
2. Test av kamera
Er vinduet svart, har du enten ikke kamera, eller det er problemer med kameraet. Kontroller eventuelle tilkoblinger, og pr?v p? nytt. S? lenge lyden virker kan du v?re med i m?ter og forelesninger. Ved problemer kan du kontakte support.
For ? teste lyden, bruker du dialogen som ?pnes sammen med Zoom-vinduet. Dialogen ser slik ut, og du klikker p? Test Speaker and Microphone.
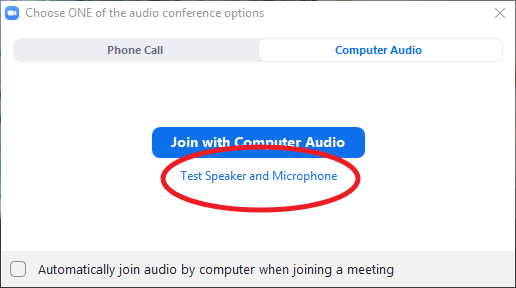
3. Test av lyd
Zoom spiller n? en testlyd. Ha p? deg hodetelefonene eller s?rg for at h?yttaler er sl?tt p?. Om du h?rer testlyden, klikker du p? Yes og g?r videre.
Om du ikke h?rer en ringetone, klikker du p? No. Da skifter valget av lydenhet i lokalmenyen til Speaker 1, og testlyden spilles av igjen.
Pr?v ? velge andre enheter fra menyen eller klikk p? No til du h?rer testlyden.
N?r du h?rer testlyden klikker du p? Yes og g?r videre.
Om du ikke f?r h?re en testlyd i det hele tatt, er noe galt og du kan kontakte support.
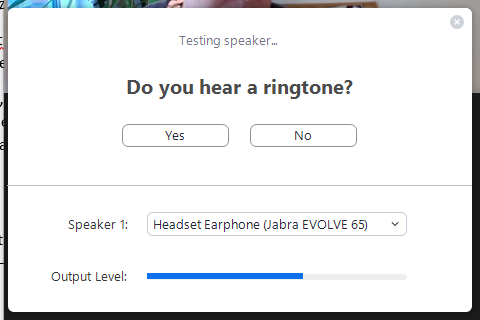
4. Test mikrofonen
N?r du har klikket Yes for lyd fra hodetelefoner eller h?yttaler, g?r du videre til ? teste mikrofonen i neste dialog som dukker opp. Si en kort setning. Om mikrofonen virker, skal du h?re det du selv spilt av. Klikk p? Yes og g? videre.
Om du ikke h?rer noe, klikker du p? No. Da skifter valget av lydenhet i lokalmenyen Microphone 1, og og du sier testsetningen din p? nytt.
Pr?v ? velge andre enheter fra menyen eller klikk p? No til du h?rer det du selv sier.
Om du ikke f?r til ? h?re testsetningen din, vil ikke andre i m?tet h?re det du sier. Er det et lite m?te du skal delta aktivt i, er dette et kritisk problem og du kan kontakte support. Om du skal delta p? en forelesning eller et arrangement der du bare skal lytte, er det ikke s? farlig, men det er greit ? f? det fikset.

5. Join with computer audio
N?r du har testet og gjort innstillinger slik at du b?de h?rer og blir h?rt, kommer denne oppsummeringen opp, og du klikker p? Join with computer audio. Kommer det opp en dialog til, klikker du p? Join with computer audio ogs? der, og du er inne i m?tet.
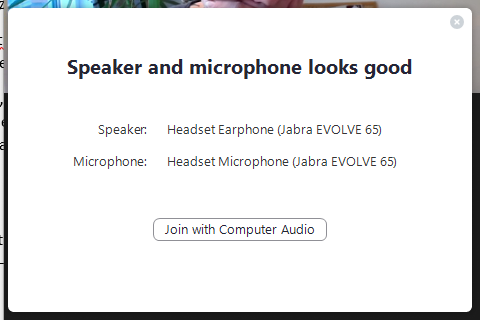
Om du har gjort dette i et testm?te, lukker du Zoom og er klar n?r det virkelige m?tet begynner. Du f?r ogs? alltid opp mulighet til ? teste lyd n?r du g?r inn i et m?te. Det er greit ? teste lyd da, men om du oppdager problemer som ikke lar seg l?se ved ? velge en annen enhet du allerede har, er det mulig at du ikke kan delta p? m?tet. Det l?nner seg ofte ? teste i forkant, s?rlig om du har nytt utstyr.
Ring oss
Vi har ?pent mellom 08:30 og 17:00 p? hverdager,
og mellom 10:00 og 15:00 p? l?rdager.
Telefonnummer: 22 84 00 04
Send inn sak til oss
Du kan sende inn din foresp?rsel via e-post til: it-support@uio.no.
G? til e-postBook et videom?te over Zoom
Er du student eller ansatt kan du avtale veiledningstime hos UiO Helpdesk over Zoom. Tilgjengelige tider er tirsdag til torsdag mellom 11:00 og 13:00.
Book et videom?te