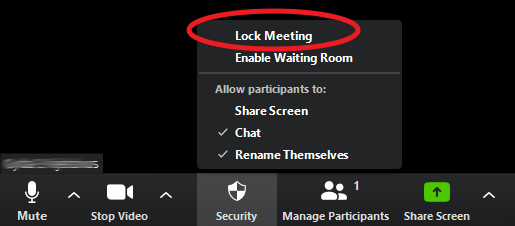P? UiO drar du nytte av sentrale sikkerhetsinnstillinger. Logg inn med UiO-brukernavn og passord, s? bruker du en versjon av Zoom som har tilleggstiltak for ?kt sikkerhet.
Tiltak du b?r gj?re
Alle funksjoner det vises til i tabellen nedenfor, er beskrevet n?rmere i veiledning for innkalling fra Outlook og innkalling fra Zoom.
| Beskytt m?te-ID-en | Ikke del m?te-ID eller URL til m?ter i ?pne kanaler som for eksempel sosiale medier. S? langt det er mulig, b?r invitasjon g? p? e-post eller i kalenderinvitasjoner. Mange personer og roboter s?ker etter Zoom-IDer p? Facebook og andre ?pne kanaler, s? om du inviterer til ?pent m?te, for eksempel, b?r Zoom-ID distribueres et annet sted enn Facebook. ?pne m?ter b?r ogs? ha venterom, de b?r l?ses etter oppstart og ha andre sikkerhetstiltak. Se nedenfor. |
| Bruk generert m?te-ID |
Hvis du bruker din personlige m?te-ID (ditt eget m?terom) kan du oppleve at personer som kjenner IDen til ditt m?terom uforvarende kommer inn i et m?te de ikke er invitert til. Derfor b?r du alltid velge Generate automatically for valget Meeting ID i m?teinnstillingene i planleggingsvinduet. Du f?r en tilfeldig, unik ID for m?tet og unng?r at noen gjenbruker ID fra et annet m?te. |
| Bruk passcode | Passcode gir god beskyttelse for m?tene dine og er forh?ndsvalgt i m?teinnstillingene i planleggingsvinduet. Med passcode unng?r du at personer eller roboter kan komme inn p? m?tene dine ved ? gjette m?te-IDen. Du kan ogs? bruke denne funksjonen om du vil dele URL til m?tet med mange, men sende passcode kun til p?meldte eller andre som er ?nsket p? m?tet. Du kan sende m?teID og passcode, eller en m?te-lenke som har passcode integrert. Vi anbefalger at Passcode er valgt i m?teinnstillingene i planleggingsvinduet. |
| Kun for innloggede? | Om du sl?r p? valget Only authenticated users can join i m?teinnstillingene i planleggingsvinduet, kan kun personer som er logget inn p? Zoom bli med p? m?tet. Dette kan du trygt bruke om m?tet kun er for studenter og/eller ansatte p? UiO. Hvis m?tet skal v?re helt ?pent, kan du ikke sl? p? dette valget. |
| Bruk registrering | Om du krever at deltakerne registrerer seg f?r de kommer inn i m?tet, unng?r du u?nskede deltakere og sikerer mot zoombombing. Les om registrering. |
| L?se m?tet |
Som vert ("host") for et m?te, kan du velge ? l?se m?tet n?r alle de inviterte har kommet, eller m?tet er godt i gang. F?r musepekeren til nederst i Zoom-vinduet, og klikk p? Security-ikonet. Velg Lock Meeting, og ingen nye deltakere kan komme inn. Av sikkerhetshensyn anbefaler vi at verten l?ser m?tet n?r det er i gang. Dette er spesielt viktig for store m?ter og forelesninger der URL eller m?teID er spredt til mange. N?r m?tet er l?st kan ingen nye deltakere komme inn, selv om de har riktig m?te-ID og eventuelt passord. Om du l?ser et m?te, er det viktig at du i invitasjonen oppgir et telefonnumer du eller co-host kan n?s p?. Da kan eventuelle deltakere som kommer for sent ringe, og m?tet kan l?ses opp til de har kommet inn. Viktig ? l?se m?tet igjen etterp?.
|
| Bruk venterom |
Om du bruker venterom til m?tet ditt, m? du som vert slippe inn m?tedeltakerne til m?tet. N?r deltakerne klikker p? lenken for ? delta p? m?tet, kommer de alts? ikke direkte inn i m?tet, men m? vente p? ? bli sluppet inn. Slik har du som vert bedre kontroll p? hvem som faktisk kommer inn i m?tet og du minsker muligheten for u?nskede deltakere. Av sikkerehtshensyn anbefaler vi at Enable waiting room er valgt i m?teinnstillingene i planleggingsvinduet. |
| Pass p? hvem som kan dele skjerminnhold |
I m?ter er det praktisk at enkelte deltakere kan dele innholdet p? skjermen sin, for eksempel for ? vise en presentasjon eller annet. P? UiO er standardinnstillinen slik at det kun er vert for m?tet som kan dele skjerminnhold. Om flere trenger ? dele skjerminnhold, kan verten vi disse deltakerne status som assisterende m?teleder (co-host). Om du vil gi en m?tedeltaker status som co-host, g?r du til bildet av vedkommende i m?tet, og klikker p? de tre prikene i ?vre h?yre hj?rne av bildet. Velg Make co-host fra menyen. N?r vedkommende er ferdig med ? dele skjerminnhold, kan du fjerne statusen igjen, ved ? g? inn p? sammen meny. |
| M?teleder er f?rst | Valget Join before host b?r v?re sl?tt av i m?teinnstillingene i planleggingsvinduet. Da kan ingen g? inn i m?tet f?r m?teleder, og m?teleder har da bedre kontroll p? hvem som deltar. |
Forberede st?rre m?ter
For m?ter eller forelesninger med mange deltakere kan det v?re utfordrende ? sjekke og eventuelt fjerne deltakere som du ikke kjenner eller som ikke oppf?rer seg i henhold til lov og orden. Som m?teleder m? du v?re forberedet p? at slikt kan forekomme.
- F?r m?tet, gi noen deltakere du kjenner rolle som med-vert (co-host) slik at de kan hjelpe til med ? administrere m?tet
- S?rg for at med-vertene forst?r sin rolle, og at rollen inneb?rer administrasjon av deltakerne
For sv?rt store forelesninger som av ulike grunner m? v?re offentlig tilgjengelige, kan et webinar v?re bedre egnet enn et m?te. Fordelen med det, er at det der kun er m?teleder og paneldeltakere som der kan dele video. Les om webinarer og hvordan de er forskjellige fra m?ter.
Fjerne/kaste ut deltakere ved u?nsket oppf?rsel
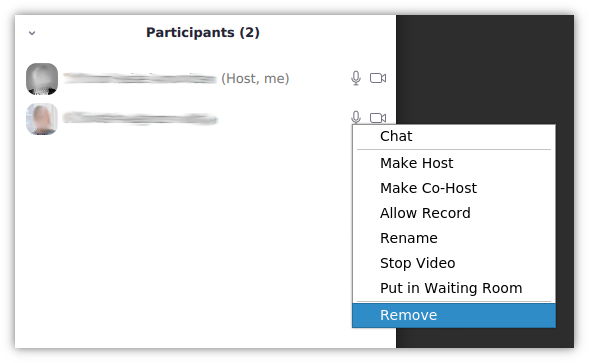 Selv om du er p?passelig og tar grep for ? unng? u?nskede deltakere og u?nsket oppf?rsel, kan det likevel skje at noen klarer ? komme seg inn i m?tet. M?teleder (host) og med-vert (co-host) kan fjerne slike deltakere fra m?tet: G? til deltakerlisten og klikk p? More... ved brukeren du vil fjerne. Velg Remove fra menyen. Om du har fulgt r?det over, om ? l?se m?tet, kan ikke deltakeren du kastet ut, komme inn igjen.
Selv om du er p?passelig og tar grep for ? unng? u?nskede deltakere og u?nsket oppf?rsel, kan det likevel skje at noen klarer ? komme seg inn i m?tet. M?teleder (host) og med-vert (co-host) kan fjerne slike deltakere fra m?tet: G? til deltakerlisten og klikk p? More... ved brukeren du vil fjerne. Velg Remove fra menyen. Om du har fulgt r?det over, om ? l?se m?tet, kan ikke deltakeren du kastet ut, komme inn igjen.
Innstillinger som er spesielt viktige ved st?rre og ?pne m?ter
- Sterkt begrenset skjermdeling
- L?s m?tet n?r det har kommer i gang
- Sl? av Join before host
- Bruk venterom
- Bruk passordbeskyttelse: Dersom du deler en Zoom-lenke offentlig, fjern passordet fra selve lenken, og skriv heller passordet i klartekst under. Dette vil i stor grad hindre automatiserte programmer fra ? komme inn p? m?tet.
Ring oss
Vi har ?pent mellom 08:30 og 17:00 p? hverdager,
og mellom 10:00 og 15:00 p? l?rdager.
Telefonnummer: 22 84 00 04
Send inn sak til oss
Du kan sende inn din foresp?rsel via e-post til: it-support@uio.no.
G? til e-postBook et videom?te over Zoom
Er du student eller ansatt kan du avtale veiledningstime hos UiO Helpdesk over Zoom. Tilgjengelige tider er tirsdag til torsdag mellom 11:00 og 13:00.
Book et videom?te